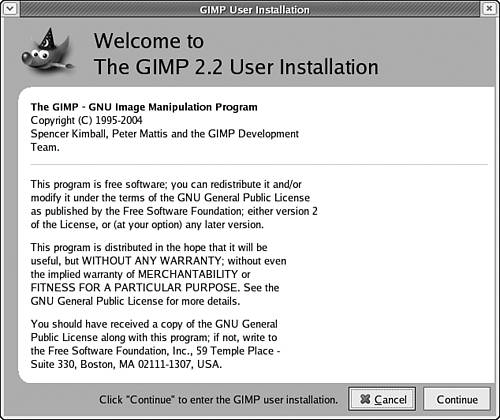Using The GIMP for Basic Photo Editing
| Downloading images from your digital camera to your computer is only half the battle; once you've saved your images, you'll also probably want to improve themto edit or fix color and contrast problems, to sharpen, lighten, or darken them, at the very least. The GNU Image Manipulation Program (GIMP) is designed to do precisely this kind of heavy lifting in graphics work. To start The GIMP now, choose Applications, Graphics, The GIMP or right-click on the image that you want to edit in a file manager window and choose Open with "The GIMP" from the context menu that appears. Because this is the first time you've started The GIMP, the GIMP User Installation dialog box appears, as shown in Figure 14.2. Click the Continue button on each of the several pages of the dialog box without changing any settings until you see the GIMP startup message shown in Figure 14.3. Figure 14.2. Clicking the Continue button moves you to the next page of The GIMP User Installation agent.
Figure 14.3. When you see The GIMP's startup message, you know that The GIMP has success fully been installed in your account.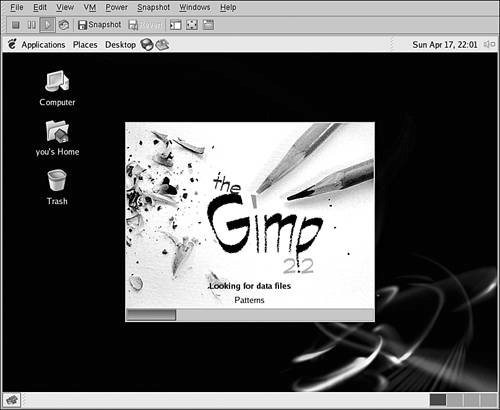 After The GIMP finishes loading, the startup message disappears and the various components of The GIMP appear on your desktop, along with the GIMP Tip of the Day, as shown in Figure 14.4. Figure 14.4. Multiple windows providing various aspects of The GIMP's functionality.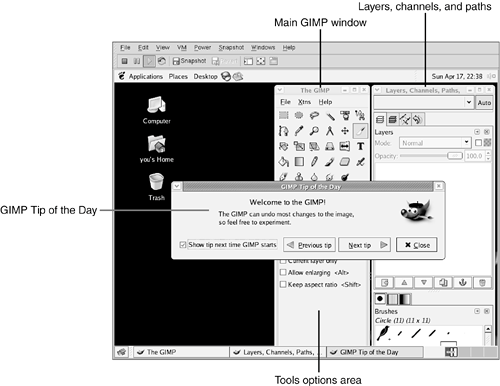 Now that you have successfully installed and started The GIMP in your account, it's time to begin editing images! Loading an ImageTo load an image into The GIMP, choose File, Open in the main GIMP window. A standard file dialog box of the sort you've become accustomed to appears. This file dialog box differs from other file dialog boxes you've encountered in one respect: It includes a Preview area. When you single-click on an image file in the file dialog, a preview of the selected image is shown, as shown in Figure 14.5. Figure 14.5. When you select an image file, a small preview of the selected image is shown in the Preview area.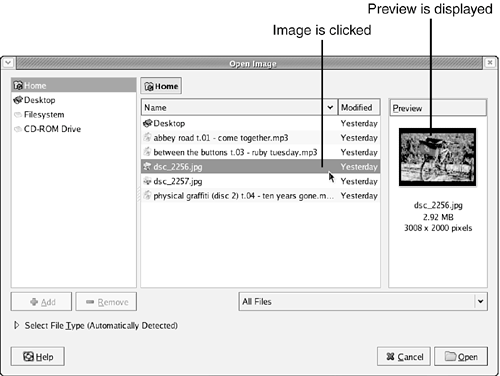 After you decide which image you want to load and edit, double-click its filename to load it into The GIMP. The image you've loaded appears in its own window, as shown in Figure 14.6. Figure 14.6. Loaded images appear in their own separate application window.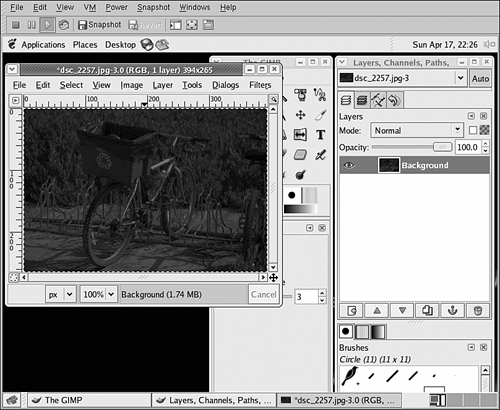 Finding Your Way Around The GIMPBecause The GIMP often has so many application and image windows open at a single time, navigating can be somewhat confusing. It is, however, much easier if you keep a list of basics in mind:
There is, of course, a lot more to navigating the many menus and dialog boxes of The GIMP, but this information is enough to get you started. If you're really hungry for more in-depth detail about navigation in The GIMP, visit http://www.gimp.org and consult the online documentation. Automatically Fixing Image Color and ContrastThe image shown in Figure 14.6 is both somewhat flat and uninteresting, and also somewhat dark. Using one automatic tool in The GIMP, you can give it an entirely new look! Many images can be fixed simply by using The GIMP's automatic levels tool. To access the automatic levels tool choose Layer, Colors, Auto, Stretch HSV, as shown in Figure 14.7. A few moments later, the result, shown in Figure 14.8, is a much more dramatic, pleasing image. Figure 14.7. To automatically try to fix color and contrast in an image, right-click and then choose Layer, Colors, Auto, Stretch HSV.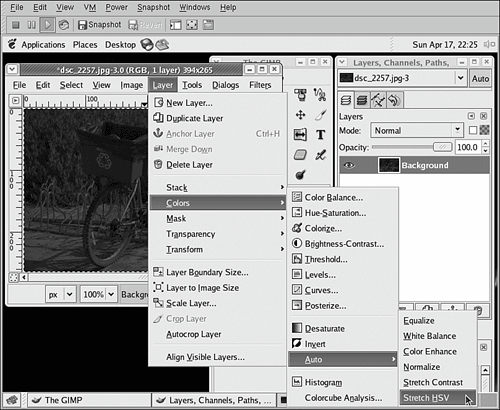 Figure 14.8. The results are often much more visibly pleasing and eye-catching than the original.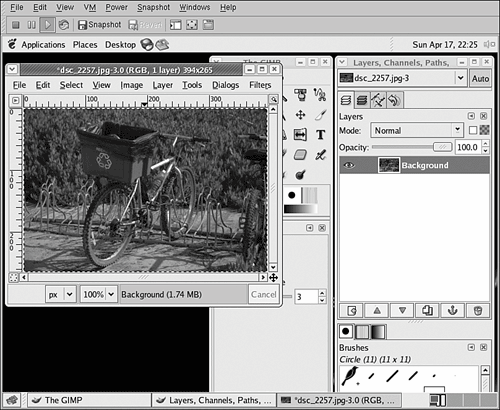 Saving ImagesTo save an image that you have edited using The GIMP, choose File, Save from the GIMP menubar. The image is saved using the same image format and same filename as the original; the original is replaced in the process. If you would like to save an edited image using a new name or to a different image format, choose File, Save As. A standard file dialog box appears. Browse to the location where you want to save the file and enter a new name. Then click OK to save the image.
Printing an ImageTo print an image in The GIMP, choose File, Print from the context menu. The GIMP Print dialog box appears, opened to the Printer Settings, as shown in Figure 14.9. Figure 14.9. The GIMP Print dialog box displays a wealth of options to help you print your image just the way you want it.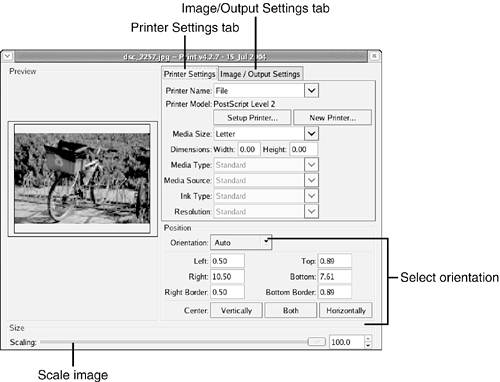 A second tab, the Image/Output Settings tab shown in Figure 14.10, contains options related to color and black-and-white printing so that you can adjust halftone or grayscale settings (if you use a black-and-white or laser printer) or color settings. Figure 14.10. The Image/ Output Settings tab contains adjustments for image type and output type.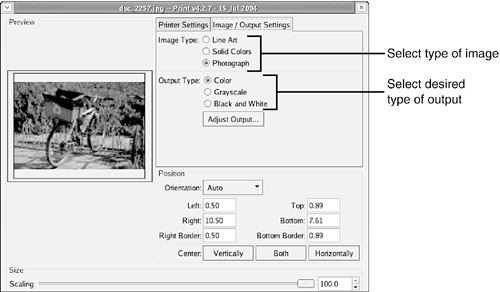 For most users, the default settings in the Print dialog box are ideal. At most, an adjustment to the Scale slider to fine-tune the size of the image may be required. When you are ready to print, click the Print button at the bottom of the dialog box to send the image to your printer. |
EAN: 2147483647
Pages: 311