MasterDetail
|
| < Day Day Up > |
|
Master/Detail
Chapter 16 showed how you can select an existing column in a block to become a master cell. You also can create master/detail reports via the Slice and Dice Panel by dragging variables into the Section window. I find this approach more intuitive, as it shows you the report layout before you apply the change. It also gives you more control in creating reports with multiple sections. In the following example, you will create a master/detail report using Country as a section heading:
-
From the Slice and Dice Panel, select Show/Hide Section to display the Section window in the top-right portion of the screen.
-
If you want the variable to remain as a column within the table block, select the variable from the Available Variables window and drag it to the Section window. If you want to remove the variable from the block so that it appears only as a master cell, drag it from the block to the Section window. BusinessObjects automatically adds a Sort to the Section header.
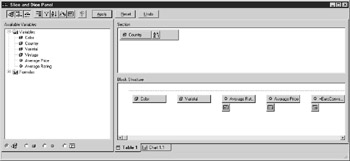
-
To have multiple sections, drag the second variable to the Section window. For example, to create a section on Color within each Country, BusinessObjects will automatically readjust the sort priority so that the top section is always the first sort order.
-
Click Apply to see the new report layout.
Outline View
Once you have defined the breaks, calculations, and sections, use Outline view to interactively explore the different mini-tables within your report; this feature is particularly useful for long reports that contain several sections. While Outline view may not be as robust as the BusinessObjects Explorer module with its drill-down capabilities (see Chapter 19), it is an overlooked functionality that can facilitate analysis. Earlier versions of BusinessObjects allowed you to use Outline view with break levels; the latest version works only with section headings, which I find a bit of a drawback.
To enable Outline view, select View | Outline from the pull-down menus. BusinessObjects adds buttons to the bottom of the report that correspond to the number of sections. In Figure 18-5, there is a main section, indicated with the S button, a first section for Color, and a second section for Country. The downward triangles on the left of the Report window allow you to collapse one particular section. For example, to hide the details just for Australian wines, click the triangle next to Australia to fold this section. To hide all the level 2 section details, click the 2 button in the bottom-left corner.
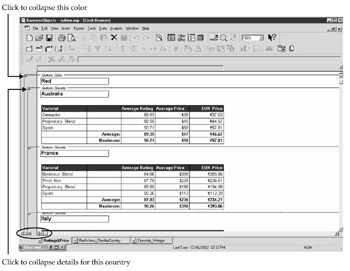
Figure 18-5: Outline view allows you to analyze subtotals for individual sections.
| Tip | To make this feature more useful, insert subtotals next to the master cells. For example, insert subtotals next to each Country and Color. Then, when you fold/hide each section, you still see the subtotals and can get a quick overview of the business. |
Crosstab
Recall from Chapter 16, “Crosstab” (Format | Table, Pivot tab), the confusion with what is considered a column and what is considered a row. Building a crosstab report in the Slice and Dice Panel is also much more intuitive.
To create a crosstab, drag the variable that you want to display as column headings so that it is above the first measure. If you position it above a second or third measure, the crosstab will not be built properly. The cursor changes to a crosstab insertion. The status bar informs you of the action “Moves Variable and builds Crosstab.” You also can stack the column headings, as shown in Figure 18-6.

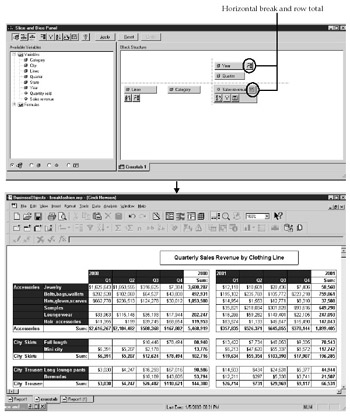
Figure 18-6: Build crosstab reports via the Slice and Dice Panel.
With crosstab reports, you also can have horizontal breaks and subtotals. In order to ensure the subtotals appear correctly, it’s important to apply the break first and the calculation second. For example, if your report has Quarter and Year as column headings, you can sum the quarters across to show a yearly subtotal, as shown in Figure 18-6. The last column of the table would show the grand total for both years. To create a horizontal break, select the dimension or column heading and click Apply Break. The break icon will appear to the right of the variable name. To calculate row totals, select the measure for which you want the row total and click Apply Calculation from the toolbar. The calculator icon appears to the right of the variable name.
| Tip | When a crosstab table contains multiple measures, by default, the column headings do not display the measure names in the column headings. To display the measure names as column headings, select Format | Crosstab, then select the General tab. Under the Display section, select the option Show Variable Header. |
|
| < Day Day Up > |
|
EAN: 2147483647
Pages: 206