Chapter 17: Report and Chart Formatting
|
| < Day Day Up > |
|
As you work with standard reports, you can format different report components to make your report easier to read and to better enable you to identify patterns and exceptions. Many of the formatting options in BusinessObjects are standard for MS Windows–compliant products.
The Formatting Toolbar
While formatting reports, you may want to display the formatting toolbar. From the pull-down menu, select View | Toolbars | Formatting. BusinessObjects automatically anchors the formatting toolbar to the Standard toolbar or other toolbars already displayed. If you wish, you can drag the formatting toolbar to other parts of the screen. Table 17-1 shows the formatting buttons. These commands are also available via the pull-down menus Format | Cell and various tabs.
![]()
| Button | Name | Function | Cell Format Tab |
|---|---|---|---|
| | Bold | Formats the selected cell as bold. | Font |
| | Italics | Formats the selected cell as italics. | Font |
| | Underline | Underlines the text or numbers in the selected cell. | Font |
| | Align Left | Aligns text and numbers to the left within a particular cell. | Alignment |
| | Center | Centers the text and numbers. | Alignment |
| | Align Right | Aligns text and numbers to the right. It is often easier to view numbers right-aligned. When you do this, be sure to align the corresponding column headings to the right as well. | Alignment |
| | Justify | Spreads the cell contents across the width of the column. This may be useful for cells with a lot of text and/or comments. | Alignment |
| | Center Across Break | When a dimension is used as a break header, you can format the cell to display one break value, centered across the rows in a table. See Chapter 18, “Breaks.” | NA |
| | Currency Style | Formats a numeric cell to display the $ symbol. | Number |
| | Percentage Style | Formats a numeric cell to display a % symbol. | Number |
| | Million Style | Formats a numeric cell to include a comma as a thousands separator. | Number |
| | Add a Decimal Place | For each time you click this button, adds one decimal place to the existing cell. If your current cell has two decimal places, it adds on to set the cell format to display three decimal places. | Number |
| | Remove a Decimal Place | Removes one decimal place from the cell format. | Number |
| | Decrease Indent | Decreases the left alignment of a text cell by one character position. | Alignment |
| | Increase Indent | Indents the left alignment of a text cell by one character position. Indents are useful for showing subitems within a dimension. | Alignment |
| | Border Toolbar | You can customize the border button to display a border format you most frequently use. Alternatively, click the down arrow to launch a smaller toolbar to format the cell border. | Border |
| | Font Color | Launches a color dialog box to allow you to change the font color for the current cell. | Font |
| | Background Color | Launches a color dialog box to allow you to change the background color of the current cell. | Shading |
| | Border Color | Launches a color dialog box to change the border color. The default border color is black. | Shading |
You can customize the border button to display a frequently used border format. For example, the following toolbar shows a button that adds an outside border. To display a button that removes all borders from a cell, click the drop-down box next to the border button and select the last cell that displays the tooltip No Border. The No Border button now appears on the formatting toolbar.
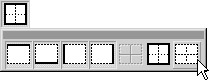
|
| < Day Day Up > |
|
EAN: 2147483647
Pages: 206