Saving Documents
|
| < Day Day Up > |
|
As you add and modify reports and their components, you should periodically save the document. To save a document, click the Save button on the toolbar or select File | Save from the pull-down menu. This saves the document.rep file to your local disk or work group directory. Any changes you make to a query, the results of the query, as well as the individual report tabs and blocks are saved in this one document.rep file. If you make a lot of changes to the document, you may want to use File | Save As to give the document an entirely new filename. This way, you can safely revert to a previous version of the document.
Save As
Using File | Save As also allows you to select a different file format for sharing data with other applications. In the Save As Type box, click the drop-down box to see the different file types. BusinessObjects will automatically replace the .rep extension with a new extension for the corresponding file type.
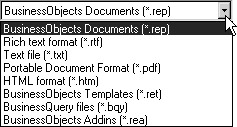
| Note | If you are looking for a Save As Excel format, you will not find it in version 5, but you will in version 6. To quickly export all information displayed in the current report including break values, use Edit | Copy All. To export the raw data values, use Data Manager (Data | View Data), then select the Export button. |
When you need to share documents with other users who may not have access to BusinessObjects, consider saving them as Portable Document Format or .pdf. This allows any users with Adobe Acrobat to read the report. Adobe Acrobat is a third-party software program that many people have installed and use for viewing and printing corporate and/or Internet documents. When you save a BusinessObjects document as a .pdf file, it converts the report tabs to Bookmarks in Adobe, allowing readers to easily navigate between the different reports.
Save As HTML
Save As HTML is useful for publishing corporate documents to an intranet, to InfoView, or to the Web. When you choose File | Save As HTML, BusinessObjects prompts you with additional options. These are the Save options:
-
Current Report Converts just the current report tab to an HTML page.
-
All Reports in Document Converts all report tabs to HTML.
-
Select Reports Interactively choose the report tabs to convert to HTML.
-
BusinessObjects Document Allows BusinessObjects full client and three-tier mode (ZABO) users to download a copy of the document.rep file. Creates a Download hyperlink in the HTML page. Warning: it does not save the original document.
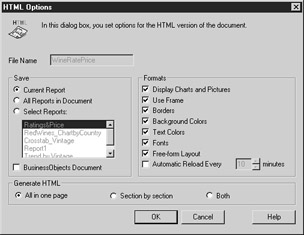
When you save a document as HTML format, BusinessObjects generates multiple folders and files. For each report you save as HTML, BusinessObjects adds a hyperlink within the HTML page.
Save Options
You can modify certain options for saving a document. Select Tools | Options, then the Save tab. Alternatively, select File | Save As and click Options.
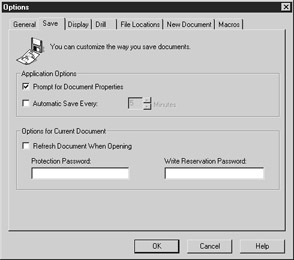
Application Options apply to all documents:
-
Prompt for Document Properties Document properties include a Title (which can be different from the filename), Subject, Keyword, and Comments. This additional information is useful in providing help and/or documentation about the reports that you can view through File | Properties. You also can use these properties to search for particular documents as described in the earlier section “Documents from Users.” Check this box to have BusinessObjects prompt you for additional information when you first save a new document; it will not prompt you with subsequent saves. I recommend checking this option.
-
Automatic Save Every
-
Minutes Use this if you want BusinessObjects to save your work automatically, after N minutes.
Options for Current Document apply only to the active document:
-
Refresh Document When Opening Causes all data providers/queries to refresh when you first open the document.
-
Protection Password If you enter a password here in the save options, you will be prompted to enter a password prior to opening a document. BusinessObjects will prompt you to confirm the password you enter. I do not recommend file-level password protection, as you will have no way to recover the document if you forget the password.
-
Write Reservation Password Report readers can open password-protected documents as read-only. If you want them to be able to save formatting changes or refreshed result sets, then you must also assign a write reservation password.
|
| < Day Day Up > |
|
EAN: 2147483647
Pages: 206