Installing Lindows
Before you can install Lindows, you've got a decision to make. One of the main components of your computer is the hard disk, which stores and provides access to information on your computer. The hard disk itself can be divided into different sections called partitions . You must decide whether you want Lindows to take over your entire hard drive, or if you want to install it on a partition. If you are installing Lindows on a computer that already has an operating system, and you want to run both Lindows and the other operating system, you should choose to install it to a partition. In other words, let's say you've got Windows as the current operating system on your computer. If you want to run both Windows and Lindows on the same computer, then you must install Lindows in a separate partition. Otherwise , if you only want to have Lindows on your machine, you can have Lindows take over the entire hard drive.
Installing Lindows to Take Over the Hard Disk
If you've decided that you'd like Lindows to take over the entire hard disk, you must keep in mind that any data on your computer will be deleted during the installation process. If Lindows is not being installed on a new computer, make sure that you have backed up any data you intend on keeping; otherwise, all data will be lost.
-
Insert the Lindows CD in to the computer's CD-ROM drive.
-
Start the computer . A splash screen will appear, going through several detection and preparation stages. It may take several minutes for all the checks to complete. Be patient, and eventually the first window of the Installation Wizard will appear.
-
Click on the radio button beside I accept this agreement after you've read the agreement.
-
Click on Next . You'll advance to the next window.
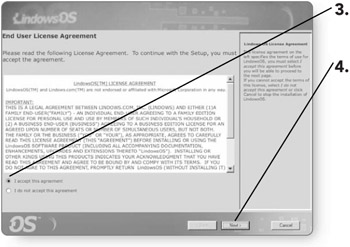
-
Click on the radio button beside TAKE OVER AN ENTIRE HARD DISK. A little dot will appear in the circle after it has been selected.
-
Click on Next , and you'll advance to the next window.
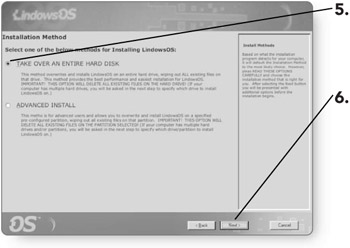
-
Type a name for your computer in the Computer Name text box. You can give your computer any name. This is how it will be recognized if you decide to connect your computer to a network.
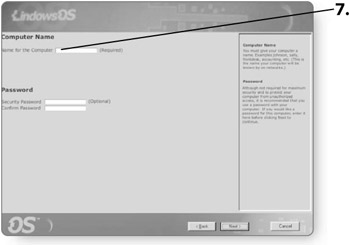
Note Valid computer names must contain only letters , numbers , and hyphens.
-
Press the Tab key . Your cursor will advance to the next box.
-
Type a password in the Security Password text box. This step is optional, but it's a good idea to give your computer a password if you are planning on restricting access to it. As you type your password, it will appear as a series of asterisks so that if anyone else is watching the screen they won't be able to see the password.
-
Press the Tab key . Your cursor will advance to the next box.
-
Retype your password to confirm.
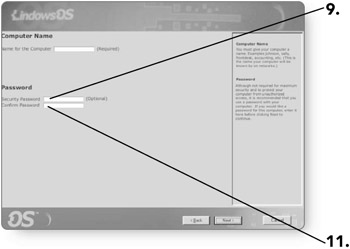
Note Be sure to write down your password in a safe location because, if you forget it, it cannot be retrieved.
-
Click on Next . You'll advance to the next window.
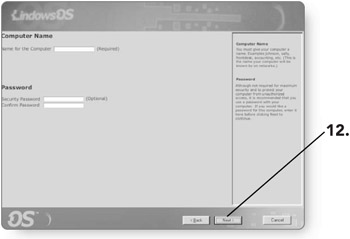
-
Click on Next at the Setup Confirmation screen. The Confirmation dialog box will open , asking you to confirm that you'd like to continue.
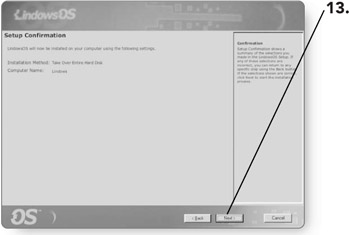
-
Click on the Yes I'm Sure button . The installation process will begin. A progress bar will appear, letting you know what percentage of the installation is complete. Once it's reached 100 percent, there might be a long delay, but this is normal.
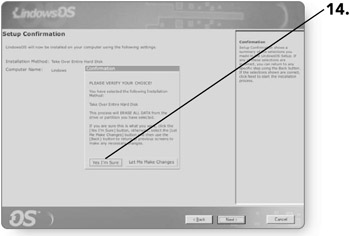
-
Click on Reboot . Your computer will start shutting down, and the CD will be ejected from the CD-ROM drive.
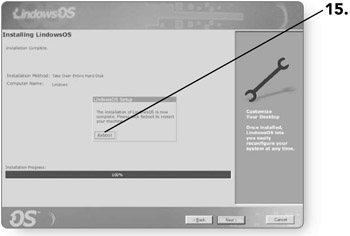
-
Remove the CD from the CD-ROM drive.
-
Press any key . Your computer will reboot.
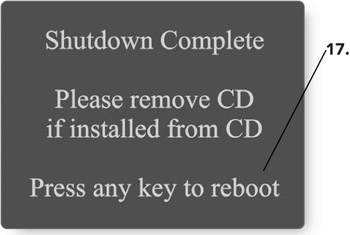
-
Type in your password at the Welcome screen. This is the same password that you entered during the installation. If you did not enter a password, go to step 19.
-
Click on the Login button . You will be logged in to the computer.
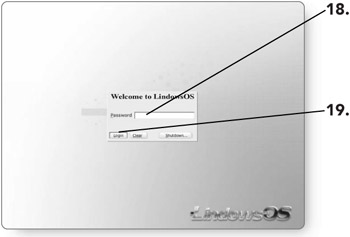
-
Click on Finish . The installation will be complete, and you can begin enjoying Lindows!
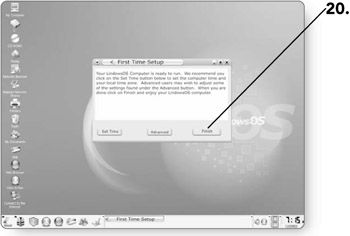
Installing Lindows to a Partition (Advanced Install)
If you've decided that you'd like to have more than one operating system on your computer, then you will need to install Lindows to a separate partition. There are a variety of free software packages on the market that enable you to divide your hard drive into various partitions. If you want even more control over creating partitions, there are several partitioning packages that you can purchase. When partitioning your hard drive, ensure that the partition you create for Lindows is formatted FAT 32 (Lindows will convert it during the install) and has at least three gigabytes of space. This will ensure that there is enough room for all the Lindows files as well as some leftover storage space. The Advanced Install should also be used if you have more than one hard drive on your computer.
-
Insert the Lindows CD in to the computer's CD-ROM Drive.
-
Start the computer . A splash screen will appear, going through several detection stages. Eventually, the first screen of the Installation Wizard will appear.
-
Click on the radio button beside I accept this agreement after you've read the agreement.
-
Click on Next . You'll advance to the next window.
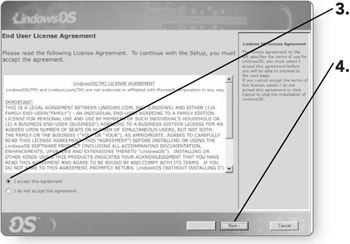
-
Click on the radio button beside ADVANCED INSTALL. A little dot will appear in the circle after it has been selected.
-
Click on Next , and you'll advance to the next window.
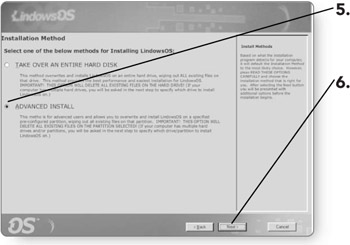
-
Click on the partition where you'd like to install Lindows.
-
Click on Next . You'll advance to the next screen.
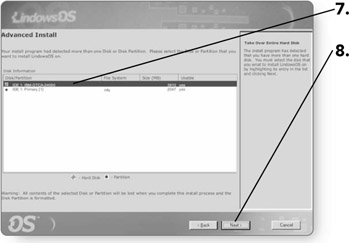
-
Type a name for your computer in the Computer Name text box. You can give your computer any name. This is how it will be recognized if you decide to connect your computer to a network.
-
Press the Tab key . Your cursor will advance to the next box.
-
Type a password in the Security Password text box. This step is optional, but it's a good idea to give your computer a password if you are planning on restricting access to it. As you type your password, it will appear as a series of asterisks so that if anyone else is watching the screen they won't be able to see the password.
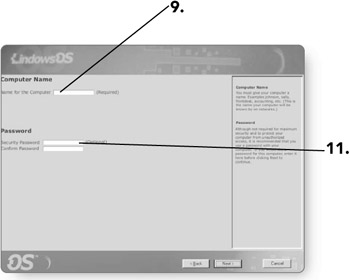
-
Press the Tab key . Your cursor will advance to the next box.
-
Retype your password to confirm.
Note Be sure to write down your password in a safe location because if you forget it, it cannot be retrieved.
-
Click on Next . You'll advance to the next window.
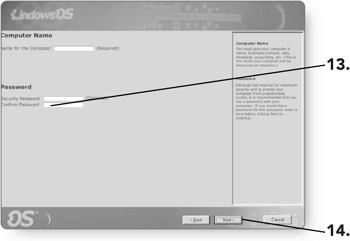
-
Click on Next at the Setup Confirmation screen. The Confirmation dialog box will open, asking you to confirm that you'd like to continue.
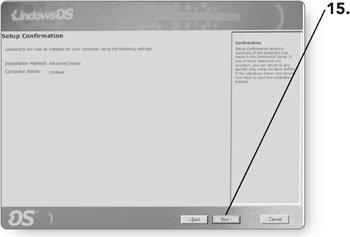
-
Click on the Yes I'm Sure button . The installation will begin. A progress bar will appear, letting you know what percentage of the installation is complete. Once it's reached 100 percent, there might be a long delay, but this is normal.
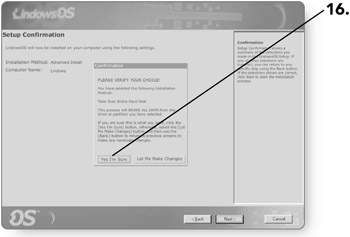
-
Click on Reboot . Your computer will start shutting down and the CD will be ejected from the CD-ROM drive.
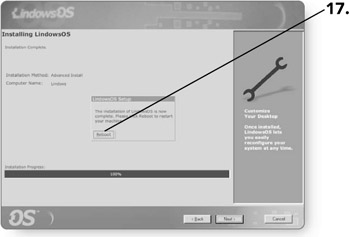
-
Remove the CD from the CD-ROM drive.
-
Press any key . Your computer will reboot.
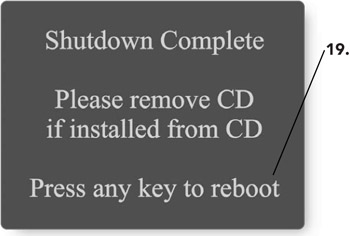
-
Type in your password at the Welcome screen. This is the same password that you entered during the installation. If you did not enter a password, go to step 21.
-
Click on the Login button . You will be logged in to the computer.
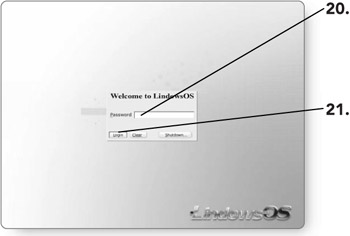
-
Click on Finish . The installation will be complete, and you can begin enjoying Lindows!
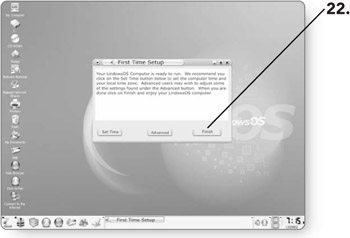
Note Due to the number of different manufacturers of computers and configurations, you may run into some problems during the installation process. If that is the case, refer to Chapter 19, "Getting Help."
EAN: 2147483647
Pages: 152