Games
Games
Sure ... I know ... you never play the games on your computer. In fact, until now, you might not have even known that your computer came preloaded with some games. Well if that's the case, check out the section below that covers the games included with Lindows.
Battleship
"You sank my battleship!" That marketing line is still engraved in my brain every time I think of this game. Probably from too much commercial watching as a kid. This is an electronic version of the classic board game where the goal is to destroy your opponent's ships and hope that they don't destroy yours first. It's basically a grid system where both you and your opponent have placed ships that are hidden from each other. You have to guess where your opponent 's ships might be located on their grid by dropping bombs .
-
Click on the Launch button . The Launch menu will appear.
-
Click on Programs . A menu of categories will appear.
-
Click on Games . A list of games will appear.
-
Click on Battleship . This will launch the program.
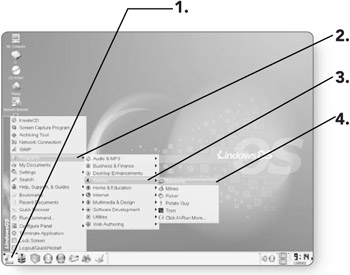
-
Press F4 . The Start Game dialog box will open , which will start a single-person game.
-
Type your name in the Nickname field.
-
Click on Start and the game will begin. You will now have to position your boats on your grid. Your mouse pointer will have an image of a boat attached to it.
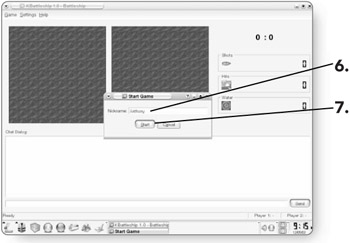
-
Click in any area of the left grid to position your boat. You will have to repeat this three more times to position all your boats. After positioning your last boat, the computer will drop its first bomb, trying to find and destroy your boat.
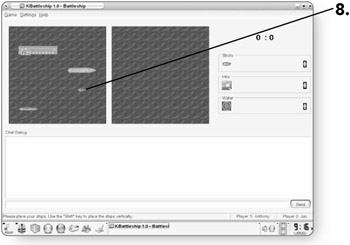
-
Click on any area of the blank grid on the right. This is your opponent's grid. If you hit one of their boats, a picture of an explosion will appear, and you'll get to click again. If you miss , a picture of a splash will appear on the grid, and the computer will drop another bomb on your grid. Repeat this step until either all your boats, or all of your opponent's boats, have been destroyed .
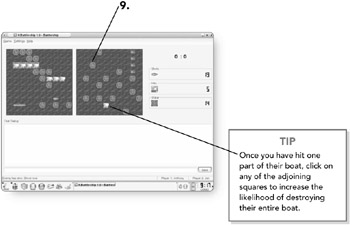
-
Press Alt+F4 to quit the game.
Poker
Out of cigars? None of your buddies around? No worry, you can still enjoy a good poker game with this electronic version of the classic card game. The nice part is that they'll even start you off with $100 to gamble with ”virtual money, that is.
-
Click on the Launch button. The Launch menu will appear.
-
Click on Programs . A menu of categories will appear.
-
Click on Games . A list of games will appear.
-
Click on Poker . This will launch the program.
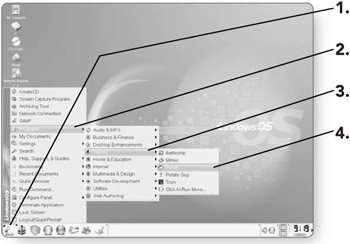
-
Click on the Draw! button . You will be dealt a hand.
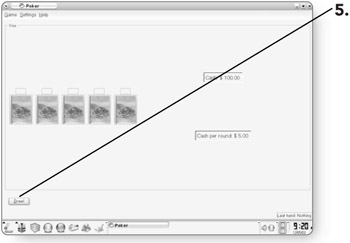
-
Click on the cards you'd like to hold. The word Held will appear above any cards you have clicked on. If you have held a card inadvertently, just click on it again and it will no longer be held.
-
Click on the Draw! button . You will be redealt any cards you didn't hold, and the computer will look at your hand to see if you've won.
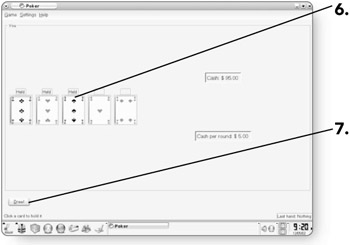
-
Look in the message area . This will tell you if you've won. The words Game Over will appear if your hand didn't win, and $5 will be removed from your cash balance. Don't worry, your game isn't really over.
-
Click on the Draw! button . You'll be dealt another hand.
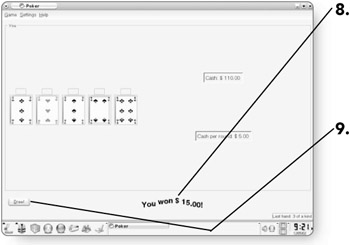
-
Click on Settings . The Settings menu will appear.
-
Click on Configure Carddecks . The Carddeck Selection dialog box will open where you can select the back side and face of the deck.
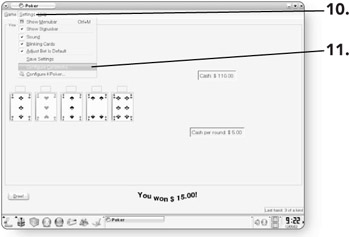
-
Click on the desired backside . It will be displayed in a preview window.
-
Click on the desired frontside . It will be displayed in a preview window.
-
Click on OK . The changes will be applied.
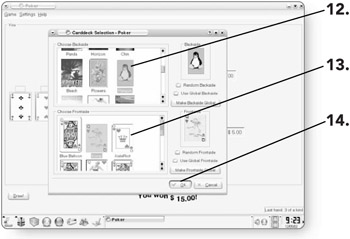
-
Press Ctrl+N . The New Game dialog box will open where you can change the settings for the game.
-
Click on OK . A new game will begin.
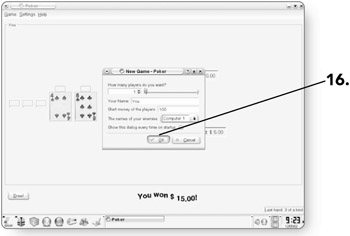
-
Press Alt+F4 to exit the game. A warning will appear, asking if want to save your game.
-
Click on No . The game will close.
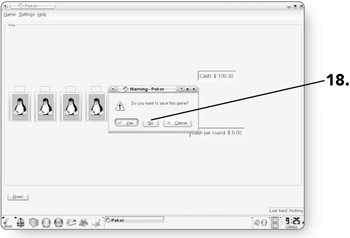
Potato Guy
I can't really remember if it was the ears I would lose first or the eyes. The childhood game Mr. Potato Head comes to life in this video game for kids of all ages. You can simply click and drag parts on or off the Potato Guy's head. As you click on a part, you'll hear audio letting you know what the part is.
-
Click on the Launch button . The Launch menu will appear.
-
Click on Programs . A menu of categories will appear.
-
Click on Games . A list of games will appear.
-
Click on Potato Guy . This will launch the program.
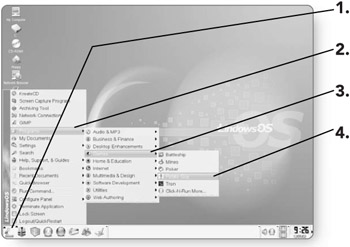
-
Position your mouse pointer over a part.
-
Click and drag the part to the potato. As you are clicking and dragging, you will hear the name of the part.
-
Release the mouse button . The part will be on the potato.
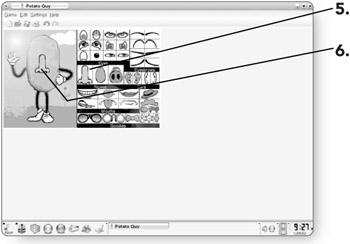
-
Position the cursor over any part on the potato.
-
Click and drag the part from the potato to anywhere off the potato image. You'll hear the part name as you click and drag.
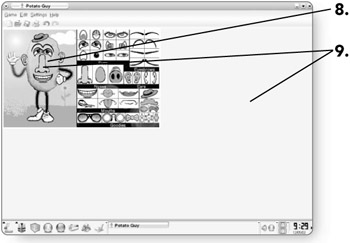
-
Release the mouse button and the part will be removed from the potato.
-
Click on Game . The Game menu will appear.
-
Click on New . A new fresh potato will appear for you to decorate.
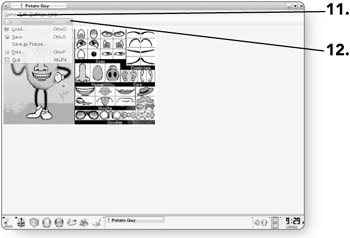
-
Press Alt+F4 to quit the game. The game will close.
Mines
If you've ever used a Windows-based computer, this game should be familiar to you as it is a version of Minesweeper, which comes standard with the Windows operating system. The goal of this game is to uncover as many cases as you can without blowing up a mine.
-
Click on the Launch button . The Launch menu will appear.
-
Click on Programs . A menu of categories will appear.
-
Click on Games . A list of games will appear.
-
Click on Mines . This will launch the program.
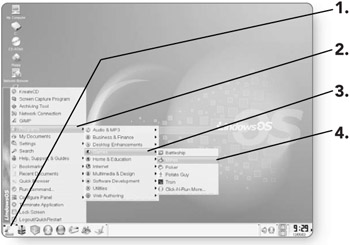
-
Click on any box in the grid. If a bomb appears, then the game is over. If a number appears, you can continue. This number tells you how many mines are in the adjacent boxes. If there are no bombs in the adjacent squares, a blank will appear.
-
Right - click on a square to set a flag. You set a flag if you think that there is a bomb under that square. Continue clicking on squares or setting flags until the game is over.
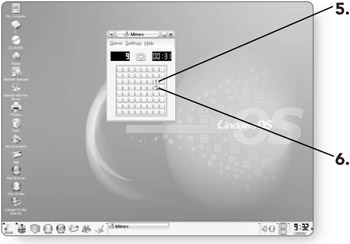
-
Click on the Happy Face button to start a new game.
-
Press Alt+F4 to quit the game. The game will close.
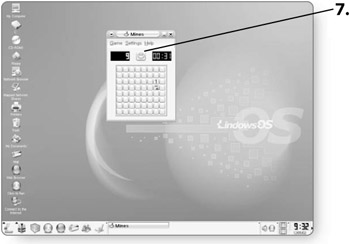
Tron
If you were around in 1982, you may remember the movie Tron by Walt Disney. In it, a hacker is sucked into a computer and becomes a live player in a computer game. In this game, based on some scenes from the movie, you move a line around trying to avoid the line of your opponent or the trail that you leave.
-
Click on the Launch button . The Launch menu will appear.
-
Click on Programs . A menu of categories will appear.
-
Click on Games . A list of games will appear.
-
Click on Tron . The game will be launched.
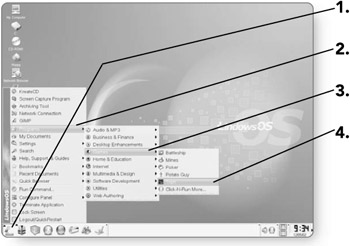
-
Press the up , down , right , or left arrow . Your line (the blue one) will begin moving.
-
Press the up, down, right , or left arrow to change the direction of your line. The goal is to avoid hitting your opponent's line, a wall, or any part of your line.
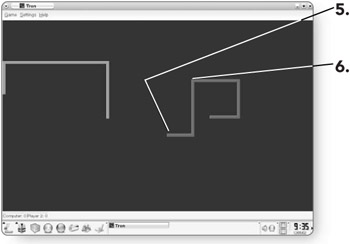
-
Press P . This will pause the game or continue the game if it has been paused .
-
Click on Settings . The Settings menu will appear.
-
Click on Computerplayer . A list of options will appear.
-
Click on the desired difficulty level . There are three levels, Beginner, Average, and Expert.
-
Press Ctrl+N . This will start a new game.
-
Press Alt+F4 to quit the game.
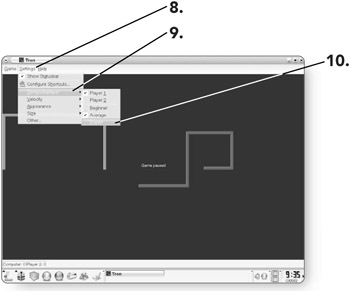
EAN: 2147483647
Pages: 152