Installing a Local Printer
A local printer is one that you have connected directly to your computer. Before going through the installation process, make sure that your printer is connected to the computer and that it is powered on.
-
Double - click on the Printers icon on the desktop. This will open the Printers window where you can add a printer.
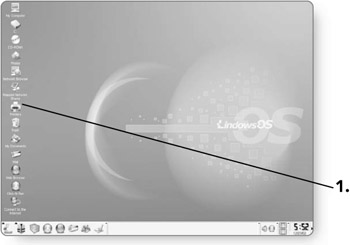
-
Click on the Add printer / class button . The Add Printer Wizard will appear and step you through the installation process.
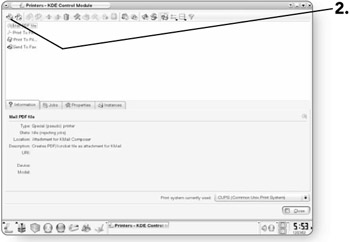
-
Click on Next . This will take you beyond the Welcome screen.
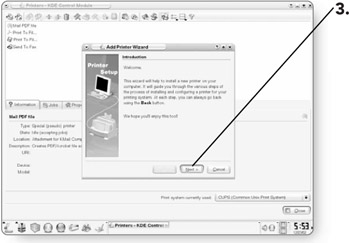
-
Click on the radio button beside the Local printer option. A black dot will appear, letting you know you've selected it.
-
Click on Next . You'll proceed to the next screen, which will allow you to select how your printer is connected to the computer.
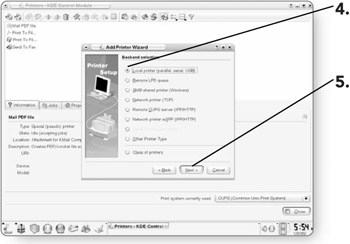
-
Click on the desired port selection . The port selection will depend on the type of printer connection you have.
-
Parallel Port . This is the traditional way that printers are connected to computers, via a plug that has 25 little pins.
-
Serial Port . It's rare to find a printer that still uses a serial port connection, but if yours does, then choose this option.
-
USB (Universal Serial Bus) . This is the latest way to connect printers to computers, and many new printers come with USB connections. The USB plug looks like a little hollow rectangle and has no little pins.
-
-
Click on Next . You'll proceed to the Printer model selection screen, where you'll be able to choose the model of your printer.
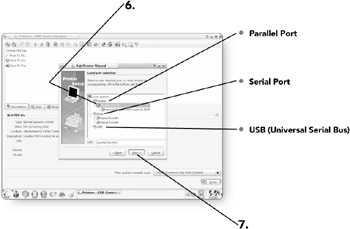
-
Click on the manufacturer of your printer in the Manufacturer area of the window. A list of models that they make will appear in the Model area of the window.
-
Click on the model of your printer. If you can't find your model, click on Other and select a model from the disk that came with your computer.
-
Click on Next . You'll proceed to the Driver selection screen, where you can select the driver for your printer.
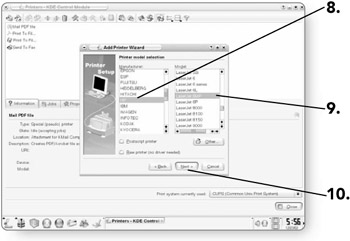
-
Click on the appropriate driver . It will be highlighted.
-
Click on Next . You will proceed to the next screen of the wizard, where you can test your printer.
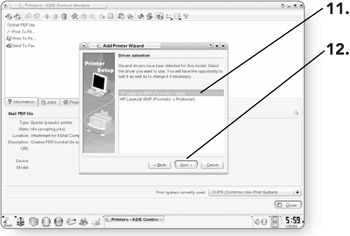
-
Click on Test . This will print a test page to confirm that your printer is working properly with the computer.
-
-
Click on Next if the test page printed out normally. You'll proceed to the Banner selection screen.
OR
-
Click on the Back button if the test print did not print out normally, then select a different driver.

-
-
Click on Next . Typically you don't need to print banners, which are a printed sheet before, or after, your print job describing what was printed. You will proceed to the Printer quota settings screen.
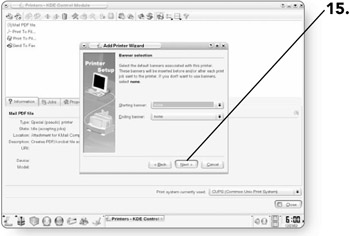
-
Click on Next , unless you want to set a quota for your printer. This means that you limit the number of pages printed in a certain time period and the size of files that are allowed to be printed. You will proceed to the Users access settings screen.
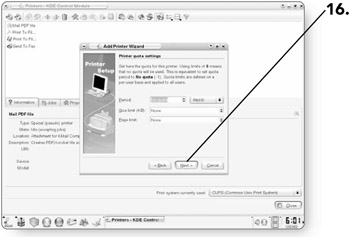
-
Click on Next , unless you want to limit who can use the printer. If so, you can set this in these user access settings. You will proceed to the General information screen.
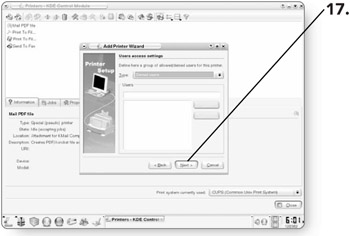
-
Type a name for the printer in the Name text box. The name cannot have any spaces in it.
-
Click on Next , and you'll be taken to the Confirmation screen.
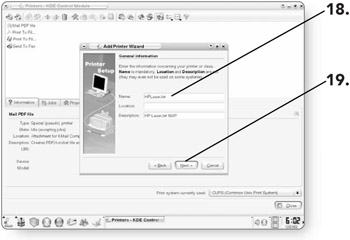
-
Click on Finish after you've reviewed the settings. Your printer will now be set up and ready for printing.
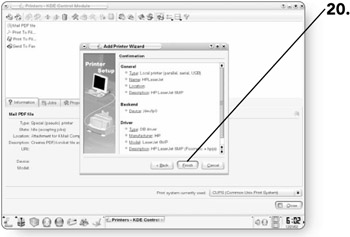
Note All the settings that you chose for your printer can later be adjusted using the Print dialog box.
EAN: 2147483647
Pages: 152