Adding Contacts
Once you have created your address book, it is time to start adding entries. The address book provides you with a variety of different ways to add entries. If you already have an address book created, you can import those records or you can manually add individual entries.
Adding Contacts Manually
Each entry in your address book is put onto its own address card. You can manually add address cards to the address book.
-
Click on the New Card button . The New Card dialog box will open where you can enter the contact's information.
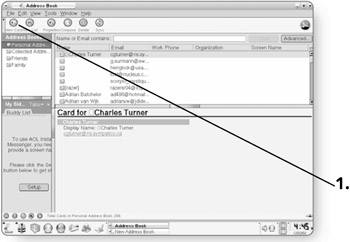
-
Click on the down arrow beside Add to. A list of address books that have been created will appear.
-
Click on the address book that you'd like to add an entry to.
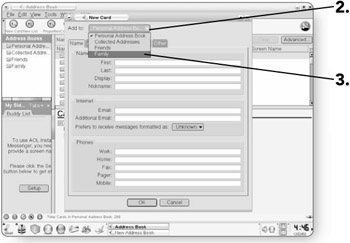
-
Click in the First text box .
-
Type in the contact's first name .
-
Press the Tab key . You'll advance to the next text box.
-
Type in the contact's last name . As you type their first and last name, it will automatically appear in the Display text box.
-
Type a nickname in the Nickname text box. A nickname is a short form of the person's name that will allow you to easily access their address. In other words, rather than typing out their full name when composing an e-mail, you'll be able to enter just their nickname.
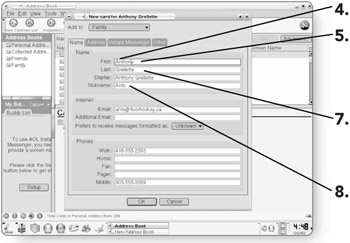
-
Type in the contact's e - mail address .
-
Type in any additional information in the other fields. This step is optional, but it's a good idea to include as much information as you have.
-
Click on OK . The contact will be added to the address book.
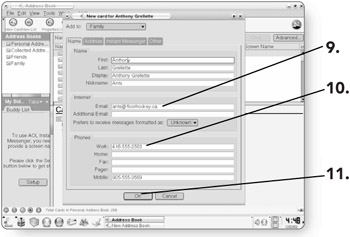
Creating Custom Fields
When you are adding information to someone's address card, there are a variety of information fields where you can enter data, including name, e-mail, telephone, etc. If a field is not present, for example, Date of Birth, you can add it manually in the New Card dialog box.
-
Click on the New Card button . A dialog box will open where you can enter information.
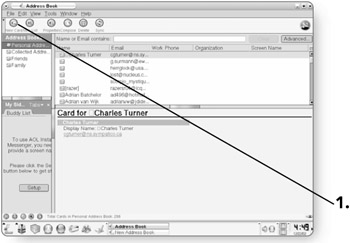
-
Click on the Other tab . The dialog box will now let you create custom fields.
-
Type in the name of the field you'd like to create. Some examples of fields that you might want to add are Date of Birth, Children, or Spouse's Name.
-
Click on OK . The dialog box will close, and the information will be saved.
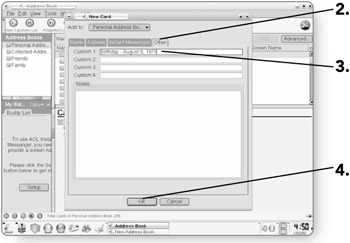
Adding Contacts through E-Mail
Anyone who sends you e-mail can be quickly added to your address book. While you are checking your e-mail, you can click on the address of anyone who has sent you a message and add them as an entry to your address book.
-
Click on the Netscape Mail icon in the Quick Launch Bar. The application will launch.
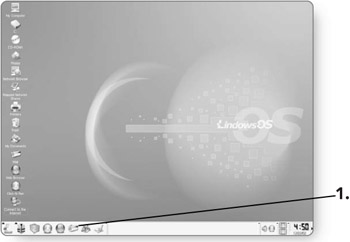
-
Click on the e - mail of a person you'd like to add to your address book.
-
Click on their e-mail address . A menu will appear.
-
Click on Add to Address Book . The New Card dialog box will open with their display name and e-mail already filled in.
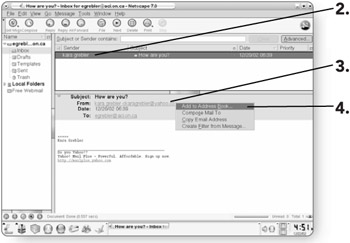
-
Type in any additional information that you'd like to include as part of their address card.
-
Click on OK . The entry will be added to the address book.
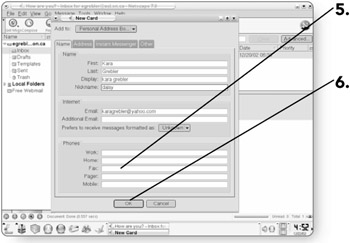
Importing Address Books
If you have already created an address book in another application, there's no sense in having to recreate everything from scratch. The address book enables you to import entries from a variety of other address books or spreadsheets. A wizard will guide you through the process of importing the address book from other sources.
-
Click on Tools . The Tools menu will appear.
-
Click on Import . The Import Wizard will launch.
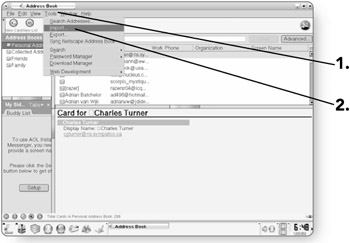
-
Click on the appropriate radio button for the type of material you'd like to import. A dot will appear beside your selection.
-
Click on Next to advance to the next screen.
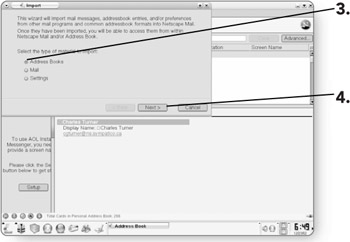
-
Click on the type of file that you are going to import. If you are bringing in contacts from a spreadsheet program, the file should have been saved as a .TAB, .CSV, or .TXT file.
-
Click on Next to advance to the next screen.
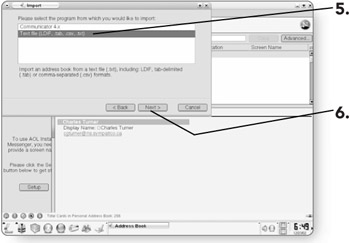
-
Click on the down arrow beside Files of type. A list of different file types will appear.
-
Click on All Files . All files in that directory will appear.
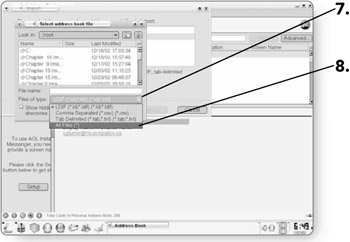
-
Click on the file that you'd like to import. It will be highlighted.
-
Click on Open . The address book will be imported, and a confirmation screen will appear.
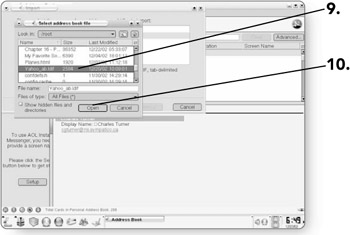
-
Click on Finish . The wizard will close.
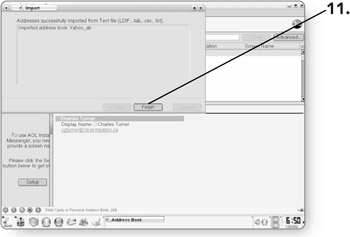
Synchronizing Contacts
If you happen to use Netscape Webmail or the AOL address book, you don't have to worry about adding entries to one address book and then having to add them again to your other address book. The Synchronize function allows you to keep all of your address books current. For example, if you add an entry to the AOL address book, it will automatically appear in your Webmail address book after you synchronize them.
-
Click on the Sync button . If it's the first time you've synchronized, a dialog box will appear; otherwise , the synchronization process will begin.
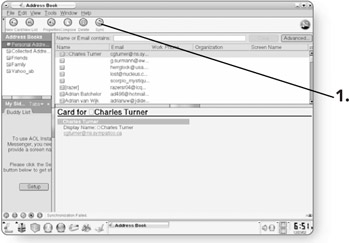
-
Type your user name in the User Name text box.
-
Type your password in the Password text box. It will appear as a series of asterisks so that anyone watching the screen won't be able to see your password.
-
Click on OK . The synchronization process will begin.
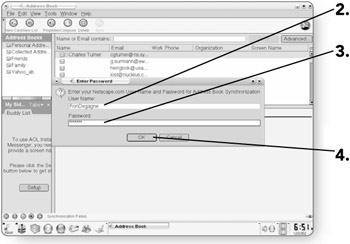
Editing Contacts
It's likely that over time, contacts in your address book will change e-mail addresses, home or work addresses, and telephone numbers . Editing contact information is simply a matter of selecting the contact you want to edit, and then changing the information.
-
Click on the address book that contains the contact you'd like to edit.
-
Double - click on the contact you'd like to edit. The Card dialog box will open.
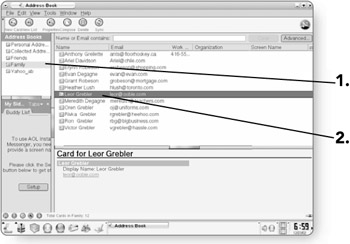
-
Double - click in the field you'd like to change. It will be highlighted.
-
Type in the new information . It will replace the highlighted data.
-
Click on OK . The changes will be recorded.
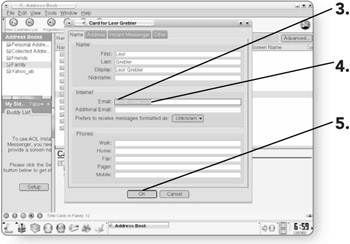
EAN: 2147483647
Pages: 152