Section 6.3. Putting the Pieces Together
Now that we have figured out how to isolate the parts of our composition, let's look at the process of putting those images together. Once I have my recipient file prepared, I call up all the other images I'll use in my composition. Assuming we'll be using the selection techniques we discussed earlier to isolate the pieces, we now need only to make those selections and copy and paste or drag the elements over to the new image. You have a couple of options to bring an image in to the new composition: you can Select All, and then copy and paste it into the new composition, or you can drag and drop the image layer over to the new composition. Either way will get the job done.
6.3.1. Making a Simple Composition
I will start with the image of my guy on the beach and my lizard , shown in Figure 6-29.
Figure 6-29. All the pieces ready to place in a composition
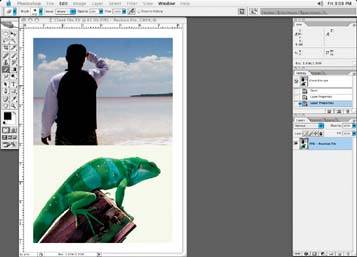
Once I have all the pieces, I change the image element's opacity to 50% so I can see the FPO through my image for correct positioning. This a much better way of positioning a file than using guidelines. I have seen images rotated slightly and distorted ; guides would not work effectively in a case like this. Notice how, since I am able to see both pieces of my composition at once, I can put the lizard right where I want to, as shown in Figure 6-30.
I usually resize the image elements that make up my composition as I go along, using the Transform tool (Edit  Transform
Transform  Scale to resize Figure 6-31.
Scale to resize Figure 6-31.
Figure 6-30. Set the layer opacity to 50% so you can position the images easily

Note: Sometimes clients can be notorious for distorting images without telling anyone . If you find that you are having trouble fitting the image to the client's position file, the client may have distorted the images somewhat. Hey, it happens!
Figure 6-31. Using the Transform  Scale tool with the image opacity set to 50%
Scale tool with the image opacity set to 50%

Note: When adjusting the size of the picture element with one of the corner adjustment handles, be sure to hold down your Shift key while scaling to keep the picture element aspect ratio the same; if you don't, you could distort the image. On occasion, if you can't seem to fit your picture element to a client position file, the client may have distorted the image. It is typical for them not to say anythingI guess it's assumed you'll figure it out!
Once the correct positioning is achieved, I change the elements opacity back to 100%, assuming that 100% is what it is supposed to be!
Figure 6-32 shows the final image assembled to the client file. Save this as an EPS or TIF file; now it is ready for an application like Quark or InDesign.
Figure 6-32. The final composite

One note about edges: once you have an assembled composition with all the elements in place, turn off the FPO layer in the Layer palette and check all the element edges to make sure they don't look cut or carved out, and that their focus or edge softness matches the look of the rest of the image, as discussed earlier.
If you find that the edges of the images you have placed look too hard, here is a quick fix if the image has already been cropped and placed. Make a selection of the picture element in question by clicking on the layer while holding down the Command key. Go to Menu item Select  Modify
Modify  Contract. Type in a value of one pixel and accept this. Go to the Menu item Select
Contract. Type in a value of one pixel and accept this. Go to the Menu item Select  Feather, type in a softness value as determined by our discussion earlier, and accept this. Invert your selection so that the background is now selected (with Shift/Command+I). Now hit your Delete key and watch the edge soften up. You can continue to hit the Delete key, and it will continue to nibble away at the edge of you picture element until the desired softness or look is attained.
Feather, type in a softness value as determined by our discussion earlier, and accept this. Invert your selection so that the background is now selected (with Shift/Command+I). Now hit your Delete key and watch the edge soften up. You can continue to hit the Delete key, and it will continue to nibble away at the edge of you picture element until the desired softness or look is attained.
I continue this procedure for each element for the entire composition. I may have to turn layers on or off as I go to see my image placements clearly if any picture elements overlap each other and the view of an image where it may make it difficult to see.
6.3.2. Changing Outlooks: Putting in a New View
Let's say we wanted to replace the image seen within a frame or window, like putting the green valley in place of the desert view in Figure 6-33.
Figure 6-33. A picture frame and a new image that will be going into the center of it

There are a couple of different ways you can isolate images for a situation like this. The easiest way is to first create a selection or mask of the inside of the picture frame where the new image is to be placed with one of the selection methods discussed.
Once the selection is made, you can use this selection as a layer mask, which will not physically crop the picture frame element, but apply a mask that will allow the center of the picture frame to become transparent so you can see an image through the center of the frame where the selection was made. Think of it as becoming transparent or hollow.
A layer mask is applied by choosing the Layer  Layer Mask
Layer Mask  Hide selection from the menu bar. However, assuming a selection is made of the window area in this case, if you simply copy the image that will be used as your window image and choose Edit
Hide selection from the menu bar. However, assuming a selection is made of the window area in this case, if you simply copy the image that will be used as your window image and choose Edit  Paste Into, Photoshop will create a layer mask for you automatically. In Figure 6-34, the grass layer has been pasted with the Paste Into command. A layer mask is created automatically. Ive renamed my new layer.
Paste Into, Photoshop will create a layer mask for you automatically. In Figure 6-34, the grass layer has been pasted with the Paste Into command. A layer mask is created automatically. Ive renamed my new layer.
Note: One nice thing about a layer mask is that it can be discarded or deleted at any time without affecting the original picture element, or it can be modified and reapplied.
There is one option for your layer mask. Note the little lock or chain icon between the picture icon and the layer mask in your Layer palette, shown Figure 6-35. If there is a lock between these two items, they will move together. If the link is clicked off, the image can move within the layer mask.
Figure 6-34. Use the Paste Into command to insert the grass image
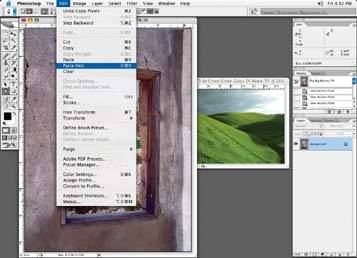
Figure 6-35. If the lock icon is on, the layer mask and the picture move together

Just as matter of interest, if you find that your cropping of the picture frame could use some fixing up in spots, you have a couple of options. You could delete your layer mask, remake your selection, and then reapply the layer mask.
If you find the edge of your mask needs softened or the shape could be improved, you could click on the layer mask associated with your picture frame so that it is highlighted in the Layer palette, and use your paint brush to paint more or less layer mask material (see Figure 6-36). Use the X key to add or remove your layer mask material with the Brush tool, assuming of course your Color Picker is set to black and white. Remember this affects only the mask and not the image, so you are not harming the image.
Figure 6-36. Painting on the layer mask to reveal the original image of the window frame

Another option is to take your picture frame element with the selection of the inside of the picture frame and to simply hit your Delete key to delete the information in the center of your picture frame element, as in Figure 6-37. Of course, the information you delete will be gone forever, but the center of the picture frame will be cropped out!
Figure 6-37. The center of the frame has been deleted

In either case, once the center of the picture frame element has been cropped out, you can create another layer of the image you wish to paste into the center of the picture frame. This image would be placed on a layer below or behind your picture frame layer and can be resized, rotated, and distorted within your picture frame selection regardless of which method is used. Figure 6-38 shows the final composition.
Figure 6-38. The final composition

EAN: N/A
Pages: 83