Putting a Mask to Work
As noted earlier in this chapter, a layer mask may behave a bit differently or enable you to do different things, depending on the nature of the layer where you added the mask. This section reviews two examples of how you can use layer masks to adjust or enhance selected content in an image.
Cropping a Photo
To use this technique, make sure the photo to crop appears on its own layer, not on the Background layer.
-
Click on the layer in the Layers palette to which you want to add the mask. The layer will become the current or active layer.
-
Make a selection on the current layer using the selection method of your choice. The selection marquee will appear.
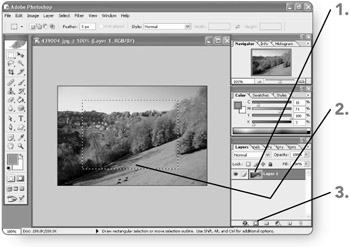
-
Click on the Add Layer Mask button at the bottom of the Layers palette. Photoshop will create the mask immediately.
-
Review the mask results in the image. Photoshop will mask out the areas not included within the selection from which you created the mask.
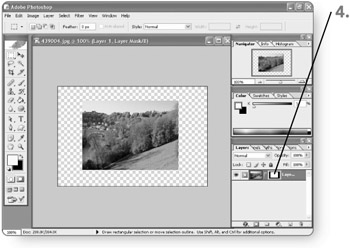
Adding a Filter
When you apply a filter, it only affects the currently selected area. Because a mask in effect protects an area like a selection, applying a filter to a layer that has a mask on it filters only the portions of the layer that aren't masked off. This is a particularly vital technique for text layers. With the mask, Photoshop would prompt you to rasterize the text layer, eliminating your ability to edit the text in the future.
-
Click on the desired layer in the Layers palette. The layer will become the current or active layer.
-
Click on Filter . The Filter menu will appear.
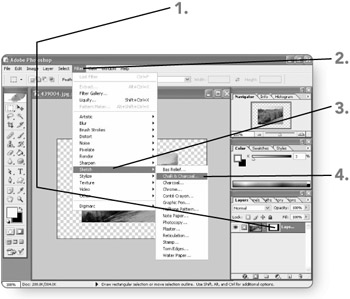
-
Click on the filter command of your choice. A submenu with specific filter choices will appear.
-
Click on a filter in the submenu. Depending on the filter you have selected either a dialog box will open allowing you to set options for the filter or the Filter Gallery will open .
-
Set filter options as necessary. A preview in the window shows how the filter will look when applied using the settings you specified.
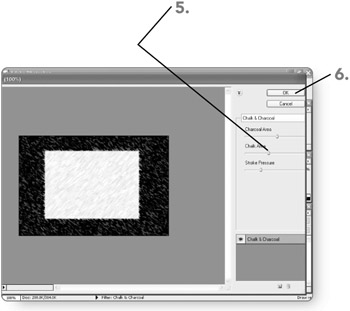
-
Click on OK . The Filter Gallery will close, and the filter will be applied to the layer contents not hidden or protected by the mask.
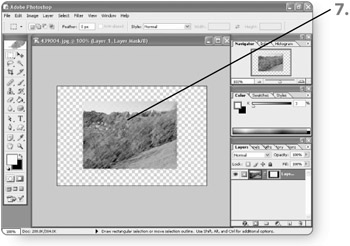
-
Review the filter results in the image. Photoshop will display the newly filtered areas.
Recoloring Part of the Image
This mask technique works with a special color-correction layer called an adjustment layer. (You'll learn more about working with colors in Chapters 15 through 17.) It enables you to make a color change on part of an image only. This example shows how to make a hue and saturation change, but you can make other changes depending on the nature of the adjustment layer you choose to use.
-
Click on Layer . The Layer menu will appear.
-
Point to New Adjustment Layer . A submenu with specific layer choices will appear.
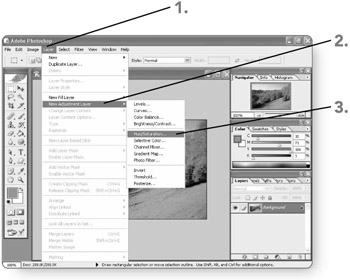
-
Click on Hue / Saturation in the submenu. The New Layer dialog box will appear.
-
Type a name for the layer into the Name text box. The specified name will be used for the layer.
-
Click a choice from the Color and Mode lists, if necessary. Making a Color choice will apply a color to the new layer's listing in the Layers palette. Making a Mode choice will apply a layer blending mode, which controls how the individual pixels on the layer blend with pixels on other layers.
Tip Depending on the choice you make from the Mode list, you may have to make other layers, such as the Background layer, transparent. To do so, double-click on the layer in the Layers palette, change the Opacity setting to 0, and then click on OK.
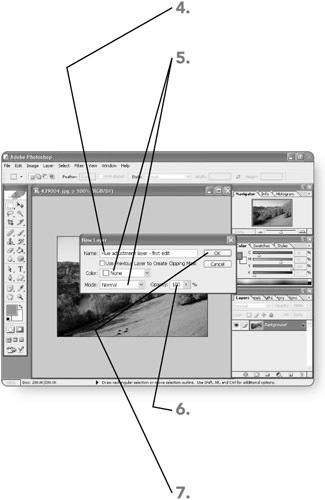
-
Type a new entry into the Opacity text box, if necessary. (You also can click on its arrow, drag the slider, and click on the arrow again.) Photoshop will make the layer's contents more transparent.
-
Click on OK . Photoshop will close the New Layer dialog box and open the Hue/Saturation dialog box.
-
Drag the sliders as necessary. The image will display the corrected color.
-
Click on OK . The Hue/Saturation dialog box will close.
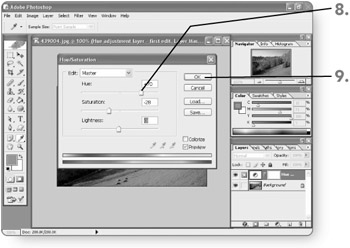
-
Click on Layer . The Layer menu will appear.
-
Click on Remove Layer Mask . A submenu will appear.
-
Click on Discard . Photoshop will remove the layer mask immediately.
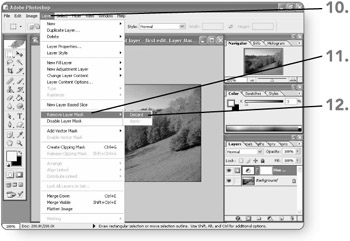
-
Make a selection on the new hue/saturation layer using the selection method of your choice. The selection marquee will appear.
-
Click on the hue / saturation layer in the Layers palette. It will become the current or active layer.
-
Click on the Add Layer Mask button at the bottom of the Layers palette. Photoshop will create the mask immediately.
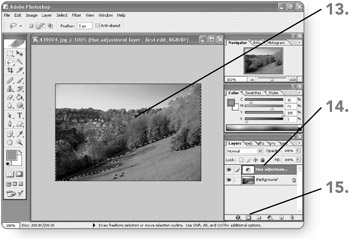
-
Review the mask results in the image. Photoshop will apply the color correction to only the area not blocked by the mask.
Note If you double-click on the layer thumbnail (to the far left) for the hue/saturation layer, the Hue/Saturation dialog box reopens so that you can further adjust the color correction in the areas not blocked by the mask.
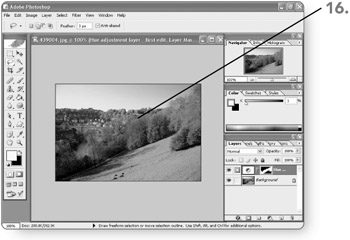
EAN: 2147483647
Pages: 179