Guides
Guides, in a sense, serve as custom gridlines. You put a guideline into position so that you can align selections to it. Ideally, you would add a guideline in a location where no gridline occurs or when you want to use guidelines rather than the grid. Also, because guidelines appear in blue, you can add a guideline to highlight an important grid location. The fastest way to add guidelines is from the ruler.
-
Click on View . The View menu will appear.
-
Click on Rulers if required. The rulers will appear immediately in the current image window.

-
Place the mouse pointer over the vertical or horizontal ruler. Positioning over a horizontal ruler will result in a horizontal guideline, whereas positioning over a vertical ruler will give you a vertical guideline.
-
Click and drag from the ruler onto your image. A guideline will appear.
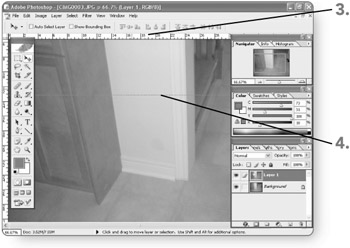
Locking Guides
You can lock guides to prevent any accidental guideline changes. (For example, you could mistakenly move a guideline rather than the selection, especially when the selection falls very close to the guideline.) When you need to change guidelines, unlock them first.
| Note | Locking guidelines doesn't prevent you from clearing them. If you unintentionally clear guidelines, immediately undo the change. |
-
Click on View . The View menu will appear.
-
Click on Lock Guides . Photoshop will immediately lock the guides into position. A check mark will appear beside the Lock Guides command on the menu.
-
Repeat steps 1 and 2 to unlock the guides.
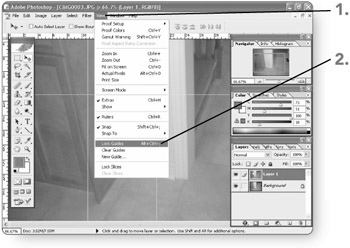
Removing Guides
When you are finished using your guides, you can clear them all with the Clear Guides command.
-
Click on View . The View menu will appear.
-
Click on Clear Guides . The guides will be removed.
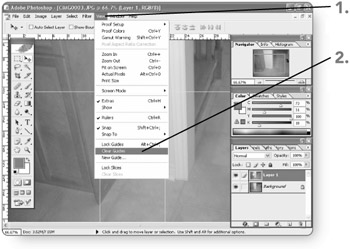
EAN: 2147483647
Pages: 179