Using Snap and Snap To
The Snap To feature in Photoshop ensures that a selection aligns to the grid or to the custom guides that you add as you drag. You can turn snapping to grids or guides off and on individually or use the Snap command to toggle all snapping on and off. By default, snapping to both the grid and guidelines is turned on in Photoshop.
| Note | The grid must be displayed to enable the command for turning on or off snapping to the grid. In contrast, the command for turning on or off snapping to guidelines is available whether or not you've added guidelines into the image file, as described in the next section. |
-
Click on View . The View menu will appear.
-
Point to Snap To . The Snap To submenu will appear.
-
Click on Guides or Grid . The check beside the feature you clicked will be removed, and the selected Snap To feature will no longer be active. The next time you move a selection, it will not snap into position.
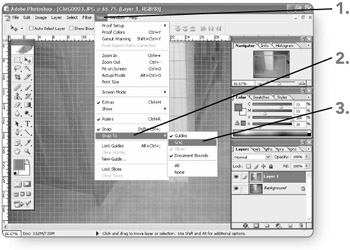
Note Turning off snapping can help when you need to position selections relative to one another rather than relative to a grid.
-
Click on View . The View menu will appear.
-
Point to Snap To . The Snap To submenu will appear.
-
Click on Guides or Grid . A check will appear beside the feature you clicked, and the selected Snap To feature will become active again. The next time you move a selection, it will snap into position.
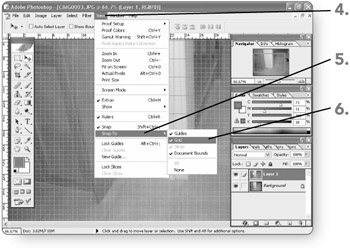
EAN: 2147483647
Pages: 179
- Integration Strategies and Tactics for Information Technology Governance
- Measuring and Managing E-Business Initiatives Through the Balanced Scorecard
- A View on Knowledge Management: Utilizing a Balanced Scorecard Methodology for Analyzing Knowledge Metrics
- Measuring ROI in E-Commerce Applications: Analysis to Action
- The Evolution of IT Governance at NB Power