Modifying Part of the Selection
The Select menu gives you a number of commands for adjusting the selection marquee itself. You can use these features before you use other features for altering a selection to be sure that you're working with the proper selection.
Changing the Selection Border
You can add another selection around the current selection marquee so that the specified area within the two marquees becomes the selection. You can then remove that selection or fill it in some way to create a visual border around the selection.
-
Make a selection in the image using the selection tool of your choice. The selection marquee will appear.
-
Click on Select . The Select menu will appear.
-
Point to Modify . The Modify submenu will appear.
-
Click on Border . The Border Selection dialog box will open .
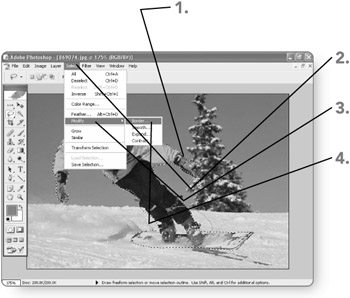
-
Type a new entry (between 1 and 64 pixels) for the Width text box. The entry will appear in the text box.
-
Click on OK . The dialog box will close, and the new border selection will appear.
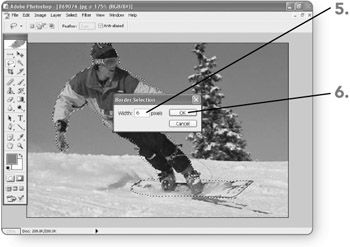
Note Use the Fill and Stroke commands from the Edit menu to fill in the selected border.
Smoothing the Selection
If you've selected by choosing a color (as described in the "Selecting by Color Range" section in Chapter 5, "Selecting Image Content"), your selection may end up with some stray pixels that are surrounded by a selection marquee. Or, if you've used a Lasso tool, the selection might be a bit more jagged in shape than you now want. To simplify the selection in such instances, you can smooth the selection.
-
Make a selection in the image by using a color selection method or by using a Lasso tool. The selection marquee or marquees will appear.
-
Click on Select . The Select menu will appear.
-
Point to Modify . The Modify submenu will appear.
-
Click on Smooth . The Smooth Selection dialog box will open.
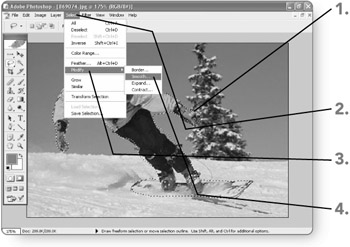
-
Type a new entry (between 1 and 16 pixels) for the Sample Radius text box. The entry will appear in the text box.
-
Click on OK . The dialog box will close, and Photoshop will use the radius setting you entered to add pixels to and eliminate them from the selection.

Photoshop treats each pixel in the selection as the center of a circle with a radius of the width you specified. Depending on whether most of the pixels in the circle are selected, Photoshop will add pixels to the selection (if most are selected) or remove them from the selection (if most aren't selected).
Note You also can use the Grow and Similar commands from the Select menu to expand a selection that you've made by color. The Grow command adds pixels adjoining the current selection that have similar colors to the selection, whereas Similar adds pixels of similar colors from the entire image to the selection.
EAN: 2147483647
Pages: 179