Transforming a Selection
Photoshop offers a number of transformations you can make to affect a selection in an image.
-
Make a selection in the image using the selection tool of your choice. The selection marquee will appear.
-
Click on Edit . The Edit menu will appear.
-
Point to Transform . The Transform submenu will appear.
-
Click on the desired Transform command . If you choose Rotate 180 , Rotate 90 CW (clockwise), Rotate 90 CCW (counterclockwise), Flip Horizontal, or Flip Vertical, the transformation will appear immediately. If you choose one of the other transforms, proceed to Step 5. The options bar will become active, and special transform handles will appear around the selection.
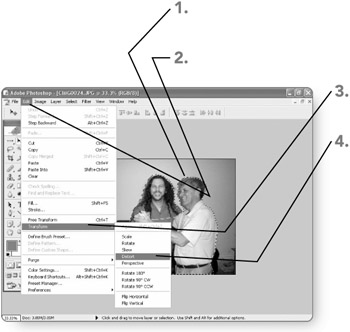
Note To transform text, you just go to the layer that holds the text; you don't need to select the text itself. The Distort and Perspective transformations aren't available for text.
-
Drag a handle . The transformation will occur. Alternately, you can use the text boxes on the options bar to enter precise transformation settings.
-
Click on the Commit Transform (check) button at the right end of the options bar. Photoshop finalizes the transform.
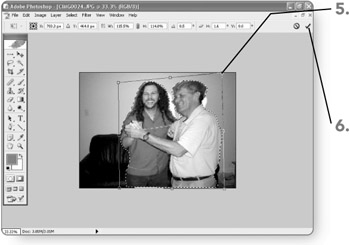
Tip Whenever you see a Cancel button (a circle with a slash through it) on the options bar, you can click on that button to cancel the application of the current command or tool settings.
Note You also can choose the Free Transform command from the Edit menu and then drag handles on the selection to transform the selection.
EAN: 2147483647
Pages: 179