Using the Zoom Tool
You may have worked with a zoom tool in another program, clicking on a file to zoom in and then clicking again to zoom back out. Photoshop's Zoom tool offers the same behavior plus some additional features to help you quickly display an image in the view that works best. Note that zooming merely adjusts the size of the image file onscreen so that you can work more effectively. Zooming does not adjust the dimensions of the file itself and therefore does not affect the size at which the file prints.
Zooming In and Out
The most common zoom operations are to zoom in (to get a closer view of the image) and to zoom out (to get a farther, more overall view of the image). The steps here illustrate these common uses for the Zoom tool:
-
Click on the Zoom tool in the Photoshop toolbox. The mouse pointer will change to a magnifying glass, and the options bar will show the options for the Zoom tool.
-
Click on the image , near the spot you want to magnify. Each time you click with the default zoom pointer (a magnifying glass with a plus sign in it), Photoshop will zoom in on the image by one zoom increment.

-
Press and hold the Alt key and then click on the image . Photoshop will zoom out by one zoom increment each time you Alt+click with the mouse pointer for zooming out (a magnifying glass with a minus sign).
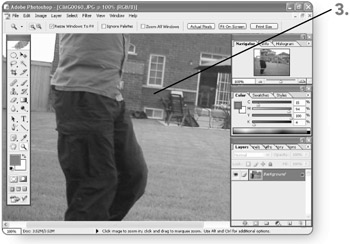
| Note | The remainder of this book will use the phrase Alt+click to indicate when you should press and hold the Alt key while clicking on a screen item. |
Zooming to Print and Pixel Size
You also can use the Zoom tool to zoom the image to one of two predetermined sizes: its pixel size (100%) or the actual print size (if you've used the Page Setup commands to change the size for the printout). You'll learn about these two zoom types next .
-
Click on the Zoom tool in the Photoshop toolbox. The mouse pointer will change to a magnifying glass, and the options bar will show the options for the Zoom tool.
-
Click on Resize Windows To Fit on the options bar. A check will appear in the box. When checked, Resize Windows To Fit will change the window size to accommodate the zoomed image. Also, leave Ignore Palettes unchecked. (It should be unchecked by default.) Ignore Palettes turns off color palette features that may change the image's appearance as you zoom.
Tip Double-clicking on the Zoom tool in the toolbox zooms to 100% size.
-
Click on Print Size button on the options bar. Photoshop will zoom the image to the actual size it will be when printed.
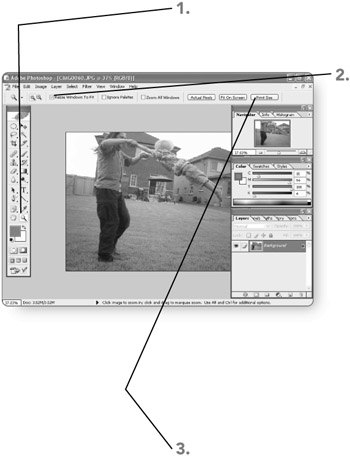
Fitting the Image to the Screen
To take advantage of all the workspace available in Photoshop, you can zoom the image to the screen size using the Zoom tool, as explained here.
-
Click on the Zoom tool in the Photoshop toolbox. The mouse pointer will change to a magnifying glass, and the options bar will show the options for the Zoom tool.
-
Click on Resize Windows To Fit on the options bar if it is not already selected.
-
Click on the Fit On Screen button . Photoshop will zoom the image to the largest zoom setting it can have and fit on the screen.
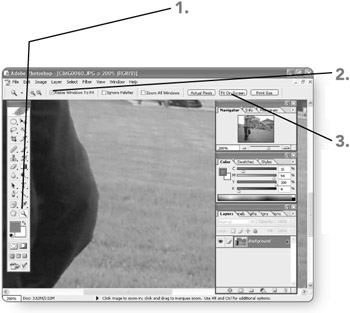
| Tip | While the Zoom tool is active, you also can right-click (Control click on Mac OS) on the image to see a shortcut menu with commands for zooming the image. |
EAN: 2147483647
Pages: 179
- ERP System Acquisition: A Process Model and Results From an Austrian Survey
- The Effects of an Enterprise Resource Planning System (ERP) Implementation on Job Characteristics – A Study using the Hackman and Oldham Job Characteristics Model
- Healthcare Information: From Administrative to Practice Databases
- Relevance and Micro-Relevance for the Professional as Determinants of IT-Diffusion and IT-Use in Healthcare
- Development of Interactive Web Sites to Enhance Police/Community Relations