Creating an Action
If you've ever created a macro in an application, you'll have an easy time creating an action. Like a macro, an action is a series of steps and settings that you save so that you can repeat them quickly later. Saving and using the action eliminates the need to remember the filter settings you prefer, for example, or the color adjustment choices to use. Actions come in handy when you need to prepare multiple images using the same settings ”for example, if you're converting a series of grayscale images to duotones using a particular Pantone color for inclusion in the same publication. The following steps show you how to use the Actions palette to record a new action.
-
Click on Window . The Window menu will appear.
-
Click on Actions . The Actions palette will become active.
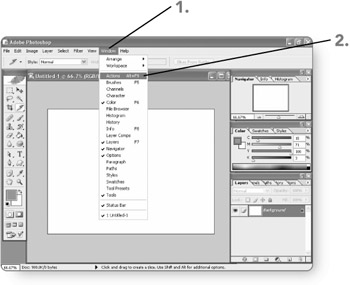
-
Click on the Create New Set button at the bottom of the palette. The New Set dialog box will appear.
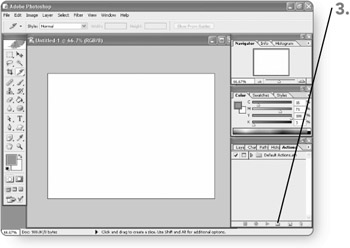
-
Type a name for the new set. The name you type will replace the placeholder entry in the Name text box.
-
Click on OK . The new set will appear in the Actions palette and will be selected by default.
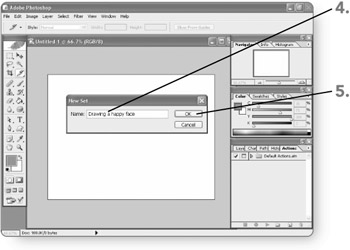
Note To add a new action to an existing set, click on the set name in the Actions palette and then follow the rest of the steps here.
-
Click on the Create New Action button at the bottom of the palette. The New Action dialog box will appear.
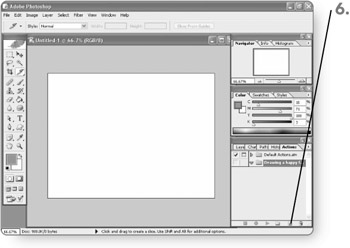
-
Type a name for the new action. The name you type will replace the placeholder entry in the Name text box.
-
Specify other settings in the dialog box, such as adding a Function Key (a shortcut key combination) to play back the action. The remaining settings will be added for the function.
-
Click on Record . Recording will start.
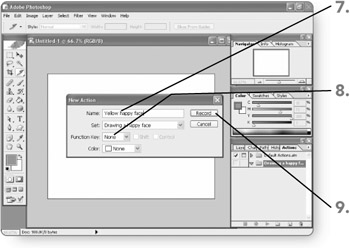
-
Perform the steps to record. The steps will be added to the named action.
Note If a particular feature can't be recorded, either it will be unavailable or you'll see a warning message.
-
Click on the Stop Playing / Recording button at the bottom of the Actions palette. Photoshop will stop recording your steps, finishing the action.
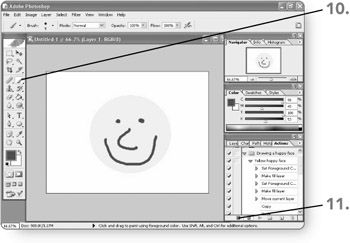
Using an Action
Much as you use a recording process to create an action, you use a playback process to run the action. Before you run the action, open the file to which you want to apply the action and perform any preliminary steps to prepare for the action, such as making a selection or converting to the proper color mode. Then use the steps that follow:
-
Click on Window . The Window menu will appear.
-
Click on Actions . The Actions palette will become active.
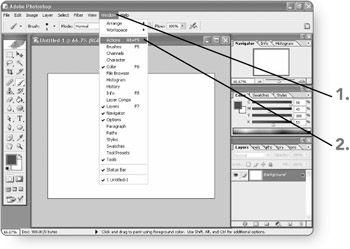
-
Scroll to display the set that holds the action to perform in the palette. The actions will appear in the palette.
Note Click on the right arrow to the left of the set name if you don't see its actions.
-
Click on the action to perform. The action will be selected.
-
Click on the Play Selection button at the bottom of the palette. The action plays immediately.
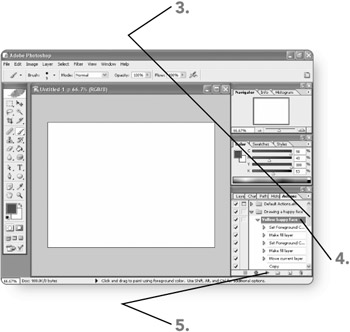
EAN: 2147483647
Pages: 179