Printing
When you've finished editing your document, you'll probably want to print it. A huge range of options is available when it comes to printing your image files in Photoshop CS.
Choosing a Printer
Stating the obvious, different printers offer different capabilities. You may use a black-and-white laser printer for basic document printouts and image proofing and use a color printer for sales documents and final image printouts. You need to select the printer to use to print the current image from among those installed on your system, as described here. Once you've selected the printer, you can set available page setup options, which will vary depending on the capabilities of the printer. For example, the software with many printers now calculates margins for you, so the margin choices may be disabled in the Page Setup dialog box.
-
Click on File . The File menu will appear.
-
Click on Print . The Print dialog box will open .
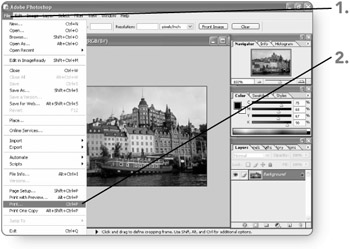
-
Click on the down arrow beside the Name drop-down list. The Name drop-down list will open.
-
Click on the desired printer in the list. The printer will become the active printer.
-
Click on Properties . The Properties dialog box for the selected printer will appear.
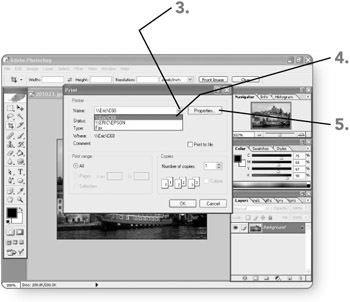
-
Choose options for the printer as necessary. Your choices will become the active choices.
Note The available properties will vary depending on the capabilities and driver software for the printer you selected in step 5, so it's not possible to cover available settings in detail.
-
Click on OK . Your printer settings will take effect, and the Properties dialog box will close.
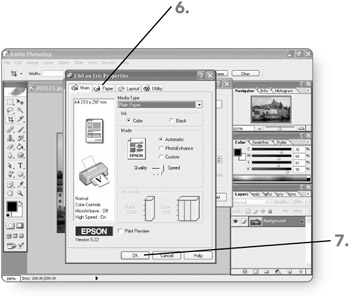
Changing the Print Settings
Photoshop offers a variety of other print settings via the Print with Preview command on the File menu. These settings have an impact on how Photoshop prepares an image for printing. In the dialog box where you work with these print settings, a preview image shows the impact of your choices, helping you to better fine-tune the printout. This section shows you how to find the various settings you may need to prepare the current image for printing.
| Note | You must save an image to save your print setup choices for it. Use the Save As command on the File menu to save a Photoshop file as an .eps file. The "Saving to Another Format" section in Chapter 2 explains how to save a Photoshop file in another format. |
Centering and Scaling the Image
For each printout, you can choose how to position the image on the paper relative to the edges of the paper. You also can scale the image to a larger or smaller size so that it better fits the paper. (Note that the scaling is only a temporary printing change and does not affect the size of the saved image.) The following steps review the options for positioning and scaling the image:
-
Click on File . The File menu will appear.
-
Click on Print with Preview . A large Print dialog box will open. (A different Print dialog box appears when you choose the File, Print command.)
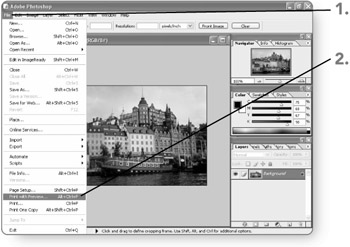
-
Click on the Center Image check box to clear it. The Top and Left choices will become active.
-
Enter Top and Left entries and measurement units. The image will reposition on the paper as specified.
-
Change the Scale text box entry if you want to increase or decrease the size of the image in the printout. The image will resize accordingly .
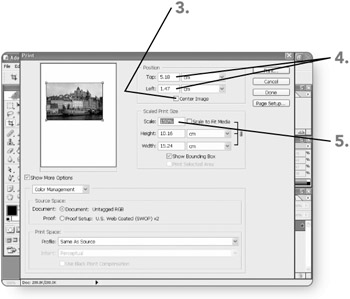
Note If you scale the image, you may need to readjust the Top and Left position entries when the Center Image check box is unchecked. You also can drag the image in the preview area to adjust its position if the Show Bounding Box check box is checked.
-
Drag the preview to move the image on the page.
-
Click on Done . The Print dialog box will close.
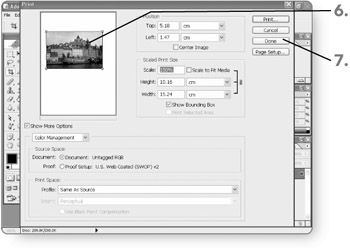
Printing the Image
You should at last be ready for the moment of truth ”sending your final image to the printer. Follow these steps to get the job done, so to speak.
-
Click on File . The File menu will appear.
-
Click on Print . The (small) Print dialog box will open.
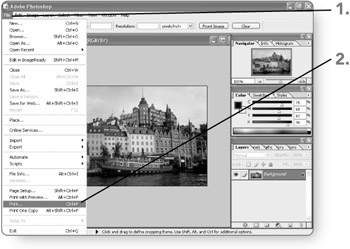
Tip You also can click on the Print button in the large Print dialog box to open the small Print dialog box.
-
Click on the option identifying what to print in the Print Range area:
-
All. Will print the entire current image.
-
Selected. Will print only the area that's selected in the current image.
-
Pages. Will print only the pages you identify by making entries in the From and To text boxes.
-
-
Change the entry in the Number of copies text box, if necessary. Photoshop will print multiple copies of the image if you change this setting.
-
Click on OK . Photoshop will send the print job to the printer and close the Print dialog box.
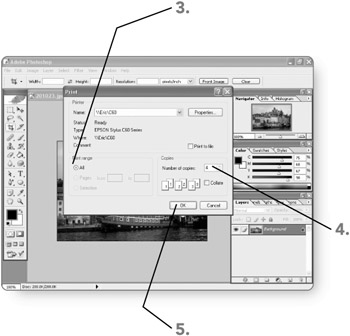
Printing Multiple Images with Picture Package
Photoshop CS includes an enhanced feature called the Picture Package that enables you to create a single sheet that prints multiple copies of an image at various sizes. (Each picture package resembles the print sheets you received for school photos as a kid.) With the Picture Package feature, you select the image to package, choose how to lay out the duplicates on the page, and then specify any additional information you'd like to include with each photo duplicate. Use these steps to create a picture package:
-
Click on File . The File menu will appear.
-
Click on Automate . The Automate submenu will appear.
-
Click on Picture Package . The Picture Package dialog box will open.
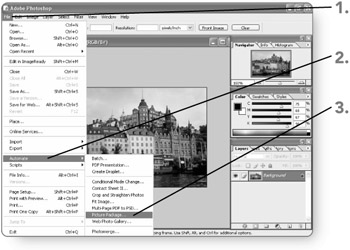
-
Choose File from the Use drop-down list. File will become the active choice.
-
Click on the Browse button . The Select an Image File dialog box opens.
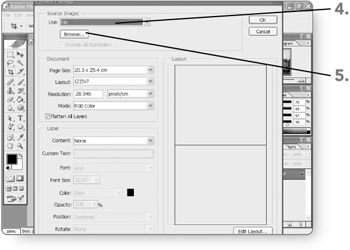
-
Click on the file to use for the picture package, using the Look In drop-down list to navigate to the proper disk and folder first, if necessary. The file will be selected.
-
Click on the Open button . The selected image appears in the preview area of the Picture Package dialog box.
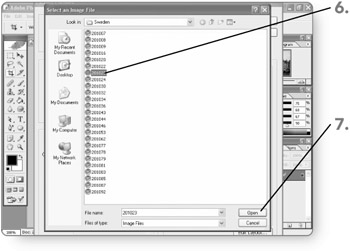
-
Choose the Document settings to use for the picture package. The Page Size, Resolution, and Mode choices work as previously discussed with regard to adjusting the image and printout. The Layout choice determines how many duplicates each page will hold, as well as their size. The preview area of the Picture Package dialog box shows the specified layout.
-
Specify the Label settings to use for the picture package. The Font, Font Size, Color, and Opacity settings work just as for adding text to an image. You can choose a Position for the label on each duplicate, as well as choosing whether to Rotate the label text. To control what actually appears as the label, you can either choose Custom Text from the Content drop-down list and then add your own text into the Custom Text text box, or you can choose one of the other file info options from the Content drop-down list.
-
Click on OK . Photoshop will generate the picture package in its own image window. Make sure you save the picture package document in order to use it in the future.
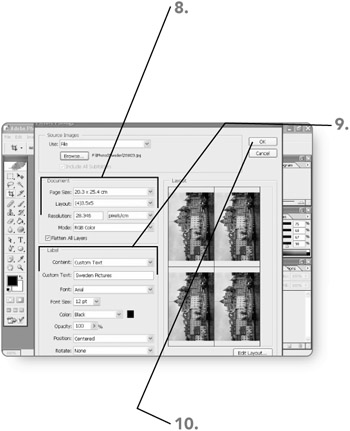
EAN: 2147483647
Pages: 179