| With linked selection turned off, moving one of two items that originally were in sync with each other causes an out-of-sync indicator to be displayed. By Ctrl-clicking the red box (the out-of-sync indicator) containing the number of frames by which the clip is out of sync, you can either move or slip the item into sync, as shown in Figure 8.45. Figure 8.45. The original video is out of sync, as shown by the out-of-sync indicators. 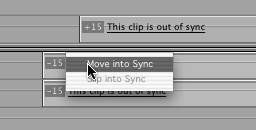 If you choose Move into Sync, the clip returns to its original position, as shown in Figure 8.46. This command moved the clip with the frames it was originally using. If you choose Slip into Sync, the video (or, in the example, the audio) slips itself into sync, actually changing the frames used for the clip, not its position. And the video can still be offset visually from the audio, as shown in Figure 8.47. In the case of Figure 8.46, you'd hear the audio before you'd hear the video, but when you saw the video, it would be in sync with the audio track it was captured with. In Figure 8.47, you'd hear the audio as you saw the video. In both figures, the audio would be in sync with the video when you see it. Figure 8.46. The video moved back into sync. 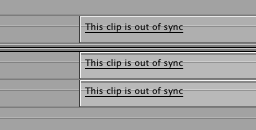 Figure 8.47. The video slipped into sync, leaving a visual offset. 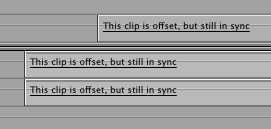 To temporarily turn linked selection on or off, hold down the Option key. Linked selection is disabled (if it's on) or enabled (if it's off) for as long as you hold down the Option key. For example, if linked selection is turned on, and you hold down the Option key while clicking the video item of a linked clip, only the video item is selected. This is a quick way to select only one item of a linked clip for editing, trimming, or deleting. You can establish a link whether or not it was originally captured as an audio/video clip. For example, in the case of "The Midnight Sun," all the sound sync audio, such as Sam and Cap's lines, was recorded separately from the picture. The picture was shot on film and was not synced in a session after the Telecine (film to tape) session. Therefore, it came to the editing session as an element separate from the videotape that was created from the film. After establishing the separate audio clip's sync point to the picture, you can link these two clips in case you want to move the clips later or earlier in the Timeline or trim them in some manner. Another use of this feature might be to keep a video associated with a music clip. To link audio to video that isn't already linked, select the clips in the Timeline, and then select Modify, Link or press Cmd+L. tip You can use the same techniques to sync cameras that do not have the same timecode associated with them. Using a clapper is best, but you can also just shoot someone doing a single, fast handclap and achieve the same result. If you are off a frame or two, use the Slip tool to slip things until you achieve sync.
Syncing shots with a clapper is a snap. Simply listen for the sound of the clapper and press M in the Viewer to put a marker there (you'll read more about markers in the next chapter). Locate the frame of film or video where the clapper closes , and place a marker there. Edit either the video or the audio into the Timeline, and drag one of the clips until the markers line up. If you don't have a clapper, you can simply shoot a flash from a still camera (shooting a wedding , you might find lots of these), or look for an identifying sound in the sound clip that you could easily find in the video clip, and use the markers to line them up. Avoiding Sync Problems Now and Forever Many new nonlinear editors have a problem understanding how to keep in sync. It's easy to get out of sync if you add a clip or extra frames of a clip to one track and then don't add to the other tracks if the clips involved are not linked. Nonlinear editing lets you get out of sync when you trim video without trimming its accompanying audio. If you add or subtract audio or video without adding or subtracting an equal number of frames of video or audio, you will go out of sync. Therefore, remember to follow this hard-and-fast rule: If you remove frames from the audio, you must remove the same number of frames from the video, and vice versa. If you add frames of video to your sequence, you must also add frames of audio. If you follow this rule, you will never go out of sync. For example, assume that you have very carefully edited some video to appear over a specific audio moment (not original sound sync, but, say, from a music video). If you add frames to a video shot without taking an equal number of frames from the following shot (as is the case with a ripple edit), you push or pull the video past this point away from the audio it was originally edited with. To keep this from happening, you must trim the next shot (or the one following it) by the same number of frames. This keeps the duration of the video track as a whole the same as it was before. The only other way to stay in sync later in your sequence is to add some audio to the tracks that are being pushed or pulled out of sync. There will be times when you want the audio to be out of sync. For example, you might have captured a long clip that contains many takes of a given scene from many angles. If you use audio from one take to go under video from some other take (such as when you see a close-up of a reaction of a character who isn't speaking), you see the out-of-sync indicators. You can ignore them, or you can select the video and audio reported to be out of sync and then select Modify, Mark in Sync to make the warnings disappear. Split Edits Made Easy: When, Why, and How to Make Them A split edit is any edit in which the synchronized audio precedes or is heard later than the accompanying video. When the audio precedes the edit, this is called an L cut . When the video precedes its audio, this is called a J cut . The easiest way to do this sort of edit is to edit the sound sync audio and video as you want to hear it, starting with the video cutting at the same time as the audio edits. As soon as you're satisfied with the audio's pacing, use the Roll edit feature to move the video to the right or left of the audio's edit point to make your split edit. You need to turn linking off so that you roll only the video above the synced (and typically linked) audio. Therefore, you have to unlink the video clips from the audio clips they are linked to before this technique will work. Use this technique to give a much more natural delivery to a dialog scene, for example. When editing a dialog scene, think about where you might look if you were watching the scene from an angle where you had to look at one of the characters who are talking to each other. What would motivate you to change your view, even if you only had to move your eyes? A person who starts talking and draws your attention to him after he starts speaking? Or maybe you're hearing a speech that you already know something about, and you want to change your point of view to include the other character to view his or her reaction . In this case, you'd continue to hear the outgoing audio and switch your point of view to the other character before he or she speaks. This form of editing is quite commonly used, because it does the " unnatural " action of possibly jumping the viewer's point of view back and forth as each of the two characters speaks. As in real life, you don't know when a person's speech is finished, and you don't know to change your point of view as the speeches are delivered . When you view any conversation for the first time, you naturally look at a given character after he or she begins to speak, or before a reactionary speech is given to the person currently speaking. Always think of what would motivate you to change your point of view. Rarely do dialog scenes work smoothly and naturally if all the video edits happen at the same time the audio edits are happening. Sometimes it's not even necessary to see the person who's talking, especially when the person who's listening has the more important moment to show the audience. In the case of a documentary , the same principles hold true. It's quite acceptable to hear an interview begin before the speaker is seen, for example. It's what draws the viewer in and leads the viewer to the scene or change of shot. Even when documenting a wedding, there might be times you can use this technique. |
|