Section 11.2. Using Fonts
11.2. Using FontsThe previous section of this chapter briefly alluded to issues surrounding font use in dynamic and input text elements. (Remember, although you obviously need the relevant font to edit a static text element during authoring, these text types will be converted to graphics for runtime distribution.) There are two ways to use fonts in dynamic and input text elements. The first is to rely on fonts that you expect to be present on the end user's machine. These are referred to as device fonts. The second is to guarantee that any custom fonts will render properly on any machine by embedding the font outlines in your file. 11.2.1. Device FontsDevice fonts are extremely useful for keeping file size low because they don't require you to embed font outlines in your file. However, this also means that you are restricted to a small list of fonts that you expect to be found on most systems. Note: You should be sure to test your files on as many machines and platforms as possible to verify your font use and expected results. However, this is a liberal list of fonts that may be found on most modern operating systems: To use a device font, simply select that option from the anti-aliasing menu in the Properties panel. 11.2.2. Embedding FontsWhen custom or uncommon fonts are required, or when you wish to take advantage of advanced anti-aliasing options or font switching through ActionScript, embedding font outlines is required. Here's how it works: Note: To embed styled font outlines, such as bold and italic, style at least one character of placeholder text in each format. For example, you can routinely add a string like this:a b c dwhich contains one character in each style.
If any characters don't display, be sure you've styled placeholder text prior to embedding, as discussed in step 1. Figure 11-5. The Character Embedding dialog, embedding only basic characters to keep file size as low as possible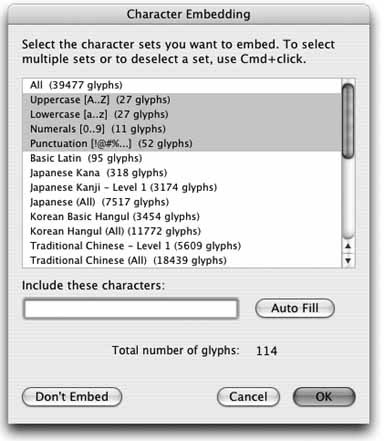 |
EAN: 2147483647
Pages: 117