Personalization with My Site
Along with all of the information, documents, and links provided through the area structure of SPS, end users are also provided with a personal site known as My Site. My Site is easily accessed by clicking the associated link directly on the portal home page. When first accessed, SPS takes a moment to format the initial site, which contains a calendar, news, links, and alerts.
Using My Site
My Site consists of both a private and public view. The private view is intended as a personal workplace for the individual end user . The public view, on the other hand, acts like a business card that can be accessed by other portal users. You can see the different views by clicking either Private or Public under the Select View list. Figure 4-13 shows a public view of My Site.
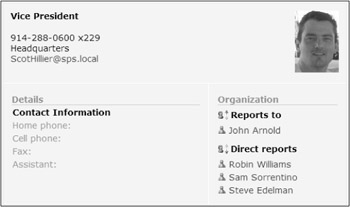
Figure 4-13: The public view of My Site
One of the first things to do when a user initially accesses My Site is update their profile. Profile information is available by clicking the Edit Profile link under the Actions list. The profile page allows end users to include enhanced contact information and even a paragraph of information about themselves .
You will notice that the profile items on My Site are a subset of the items available in the profile database. This is because the administrator determines which properties in the profile database can be edited by the end user directly. The administrator also determines which properties will appear in the public view of My Site. Administrators can access the profile database through the Site Settings page under the section User Profile, Audiences, and Personal Sites.
When the private view is first accessed, you will notice a reference to My Calendar. My Calendar is a web part that you can connect to an Exchange 2003 server so that your calendar will be visible on My Site. To display your calendar, you must modify the properties of the web part. This will require end users to know the exact name of the Exchange server. If you have created the test environment outlined in Chapter 2, you can easily set up the calendar web part.
Here is how you would set up My Calendar:
-
Log in to the portal as any end user.
-
From the portal home page, click the My Site link.
-
On the home page of My Site, ensure that you have the private view selected.
-
Select Modify My Page Design This Page.
-
On the My Calendar web part, select Modify My Web Part from the drop-down menu.
-
Under the Mail Configuration section, enter the mail server address as http://spscontroller/exchange .
-
Enter the appropriate mailbox name for the account you are currently logged in under.
-
Click OK.
Along with the calendar, the private view provides a place for you to add your own personal links to key information under My Links Summary. You will also see any targeted content under the Links for You list. (Links for You on My Site is exactly the same as the web part that appears on the portal home page.) Finally, any alerts that you have set throughout the portal are summarized in the My Alerts Summary list, which can also be managed from a link on the Actions list.
Customizing My Site
End users have full control over the items that appear on My Site. At any time, a user can customize My Site by using the Modify My Page menu. This menu allows end users to add or remove web parts from the page. In this way, end users can make My Site a personalized workspace that shows them the information, documents, and links that they most care about.
In addition to modifying the web parts that appear on My Site, users may also add new lists and pages directly by clicking the appropriate link under the Actions list. Selecting to create a new list opens a Create page similar to any area or site in the portal. From this page, end users have a wide choice of elements to add to My Site.
Although the administrator retains control over the appearance of the public view of My Site, end users can utilize the public view to share documents, sites, and links with other users. Under My Lists, users have access to both a private document library and a shared document library. The shared library is used for posting documents that you want to make available to others. For example, the portal administrator may post a document describing the procedures to personalize My Site. This way, portal users can engage in self-service rather than sending all their questions directly to the portal administrator. The type of sharing can be done with the Shared Links and Shared Workspace Sites web parts that appear on the public view of My Site.
EAN: N/A
Pages: 92