Exercise 3-1: SPS Basics
Exercise 3-1: SPS Basics
In this chapter, I showed you the fundamental features of SPS2003. Now that you have an overview of the product, you can begin to create a more formal portal that you can use to further your investigation. In this exercise, you will clean up the initial portal installation and create a structure based on your business needs.
Clean Up
Assuming you were following along in this chapter, when you first installed SPS, you accepted the default portal. As you investigated the portal features, you also created additional sites and areas that may not be appropriate for the final business vision. Therefore, you start this exercise by cleaning up the portal installation and preparing to create your own structure.
Clearing the Portal Home Page
Start by logging in to the portal as a member of the Administrator site group . On the portal home page, click the Manage Content link under the Actions list. Take note of any items that you have added to the home page during your investigation and remove them.
Now return to the home page and click the News link at the top of the page. On the news home page, click the Manage Content link under the Actions list. Remove all of the news items from the page, including the default items placed there by the initial installation.
Once again, return to the portal home page. Click the Edit Page link under the Actions list. This causes a link to appear in the upper-right corner of the page entitled Modify Shared Page. From this link, select Modify Shared Page Design This Page. This puts the home page into design mode. In design mode, click the X next to the Portal Owner QuickStart Guide to remove it from the page. When you are finished, click the View Page link under the Actions list. Figure 3-24 shows what my home page looked like after cleaning it up.
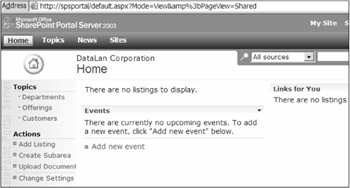
Figure 3-24: Cleaning up the home page
Removing Areas
Throughout this chapter, you have created areas and sites to investigate new features. Before you create a more formal portal structure, you should clean up these areas and sites. This can be started by clicking the Manage Portal Site link under the Actions list on the portal home page, which will take you to the portal site map. From the portal site map, select to show all areas and listings. Delete areas and listings that will not be part of your final site structure. You will probably want to delete most of the areas that SPS defined for you in the initial installation with the exception of Topics, News, and Sites.
Removing Sites
Return to the portal home page and click the Sites link at the top of the page to open the Site Directory. From the Site Directory, click Manage Sites under the Actions list. From the Site list, delete any sites that will not be part of your final structure. This action will not actually delete the site; it will just remove the listing. Actual site deletion is an administrative process that requires confirmation from the site owner. Later in the book, you will learn to implement automatic site deletion.
Designing the Area Structure
Perhaps the most important part of the portal design is the area structure. The area structure is critical to locating information and sites. A good area design will make the portal useful. A poor design will result in low adoption rates throughout the organization.
Now is the time for you to think through the initial area structure you want to create for your portal. When developing this structure, keep in mind both the structure of your organization and the structure of your documents. This is because areas are used to navigate through both the hierarchy of your organization and the taxonomy of the document management system.
The easiest place to begin this effort is with your organizational hierarchy. This structure likely already exists in the form of an organizational chart. Using this chart, you can create a similar area structure underneath the Topics area. For my portal, I kept the Departments area and built the company structure underneath.
After considering the company hierarchy, I thought about the document taxonomy I wanted to implement. Because my organization is a services company, most people want to access documents by customer. In fact, the company has a large file server that essentially has a folder for every customer the company has serviced. Because this paradigm is deeply engrained, I decided to create an area for each customer. My plan was then to have a document library associated with each customer's area. Creating this many areas is a large effort, but my experience is that moving documents into a new structure is always a lot of work. My guess is that you will experience the same thing as you migrate to a new portal.
| Note | Because migrating documents into the portal can be a major undertaking, you may want to consider using third-party tools to assist. One tool that I have used successfully to migrate documents is the Tzunami K-Wise Deployer. You can get information about this tool at www.k-wise.com . |
Along with customers, the other primary way in which my colleagues think about documents is according to which service offering they support. Our service offerings are subsequently broken down into practice areas. Therefore, I created an area for each of the key offerings. Figure 3-25 shows a summary view of my final area structure.
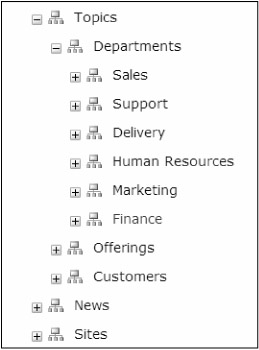
Figure 3-25: Final site map
Adding Users
After you have defined the basic structure, it is time to add users to the portal. Earlier in this chapter, I covered the mechanics of adding users, so I will not go over that in detail again. However, now is the time to give consideration to the membership for each site group. First consider where the bulk of the users will be assigned. For my site, I chose to make most users Members . This gives them reasonable functionality without allowing them to get in trouble. I elevated certain people to the Contributor site group based on their job requirements.
The next thing to do once the main body of users is placed in a group is to assign an owner to each of the areas you created in your portal structure. These owners will be members of the Content Manager site group and will be responsible for the maintenance of their area. Distributing maintenance responsibilities like this is critical for ensuring that the portal does not become a dumping ground full of outdated information. Many a company intranet has succumbed to such a fate because no one maintained the site content.
For each area you defined, visit the home page and click Change Settings under the Actions list. On the General tab of the Change Settings page, add the name of the area contact. Once you have added the area contact, they will appear on the home page of the area with a link for users to send them mail.
The final thing to take care of at this point is to import all of the users into the profiles database. Earlier in the chapter, I covered how to import the users, so I will not go over it again; however, be sure to examine the profiles and fill in any important information that was not provided by the directory service.
Creating the Site Structure
Once the users are added, the next thing to consider is the structure of team sites you want available in the initial portal rollout. Whereas areas exist to support information retrieval, sites exist to facilitate team collaboration. Therefore, you should give consideration to the teams that exist within your organization. Typically, some teams are long-lived while others are more ad-hoc. A company board of directors is an example of a long-lived team, whereas organizers of the holiday party usually belong to an ad-hoc team. In your initial rollout, you will probably want to create sites for long-lived teams while providing SSSC for adhoc teams .
In my portal structure, I created team sites for each of the service offerings my example company represents. In my organization, these teams meet weekly to investigate new technology and develop sales and marketing materials. I also enabled SSSC mode so that individuals could create their own team sites. For each site I created, I linked them back to the areas so that the sites could be easily located. Figure 3-26 shows how three of my sites appear under different areas in the site map.
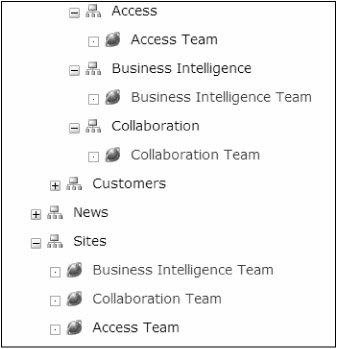
Figure 3-26: Mapping sites to areas
Loading Documents
Easily the largest job of all in rolling out SPS is migrating documents into the new structure. Later in the book, you'll see how it is possible to leave content sources in place and crawl them so they can be searched, but for now I'll focus on getting documents into the portal. This all begins by assembling representative documents that you can use to train the Topic Assistant.
Pick an appropriate place in your area structure and upload representative documents into the document library. I selected to start with a single customer and upload various documents that related to sales and project deliverables. In my strategy, the documents live in a specific customer area, but they are categorized by other areas such as Sales or Delivery. Therefore, I changed the settings to prevent the Topic Assistant from using the customer area for categorization. This is done from the Search tab of the Area settings page as shown in Figure 3-27.
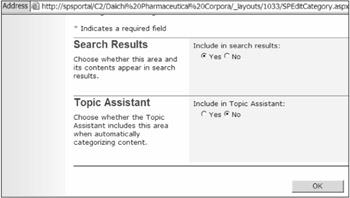
Figure 3-27: Excluding an area from Topic Assistant
After the representative documents were loaded into a single customer area, I went through each one and submitted them to multiple portal areas. In this way, the documents are associated with areas in your structure so that the Topic Assistant can be properly trained. Submitting the documents to various areas is done through the drop-down list associated with each document. When you submit to an area, you can use a replica of the site map to select the areas to associate with the document. Figure 3-28 shows the site map replica with areas selected.
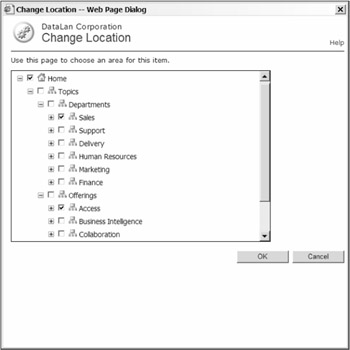
Figure 3-28: Submitting a document to several areas
Once you have submitted a representative sample of documents to the various areas, you are ready to train the Topic Assistant. From the Site Settings page select Portal Site Content Use Topic Assistant. On the Use Topic Assistant page, click the link Train Now. The Topic Assistant will then examine the documents you have loaded and the areas associated with them. After training is complete, you will get a report as to whether or not the Topic Assistant had enough information to successfully complete training. If you are successful, then the Topic Assistant will automatically categorize content the next time a content source is crawled.
EAN: N/A
Pages: 92