Chapter 3: SharePoint Portal Server Basics
SharePoint Portal Server (SPS) is reasonably simple to install, but it is challenging to configure. Not only do you have to plan and implement a suitable site structure, but you must also configure a number of features. In this chapter, I will cover the fundamentals of administration necessary to get the portal deployed to end users.
Understanding Portal Structure
When you first install SPS and view the home page, you will notice that a default structure has been created for you. As with most default portals, you will want to modify the structure significantly before making it accessible to end users. Modifying the structure, however, should not be done lightly. A properly designed portal structure is critical for end- user success. If you spend the time necessary to plan out how the portal will be accessed and searched, end users will readily accept it as valuable . If you fail to implement a strong structure, you run a great risk of having the portal marginalized or simply rejected outright .
Areas
The core structure of the portal is based on the concept of areas. Areas in SPS function to accomplish two key objectives. First, areas organize the portal to help users locate information, documents, and resources. Second, areas function like a site map to facilitate browsing of the portal.
In the default portal initially created by SPS, you can view the areas by first clicking the Site Settings link on the portal home page. Site Settings is a link that is available to members of the Administrator site group on almost every page of the portal site. Clicking this link always takes you to an appropriate set of administrative activities for the current site. From the Site Settings page, you can easily view the portal structure. Simply click the link Portal Site Content Manage Portal Site Structure. Figure 3-1 shows the site structure of the default portal.
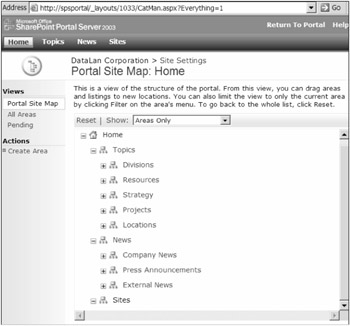
Figure 3-1: The default portal structure
Notice that the default portal structure is divided into a hierarchy of areas. Underneath the Home node are the Topics, News, and Sites areas. Each of these areas may in turn have any given number of subareas. SPS can easily scale to thousands of areas and subareas.
You can create new areas directly from the site map. When you create a new area for the site, you may specify where it should appear in the hierarchy as well as the dates on which it should appear. Creating an area always results in the addition of a new web page to the portal. You can access any of these pages by clicking their name in the site map.
To create a new area, follow these steps:
-
From the site map, click the Create Area link located in the Actions list. This will bring up the Create Area page.
-
On the Create Area page, name the new area Information Technology and give it a description.
-
Click OK to create the new area. When you return to the site map, the new area should be visible.
-
Now carefully click and drag the area icon and move the new area onto the existing Divisions area.
-
Expand the Divisions area. Figure 3-2 shows the final site map.
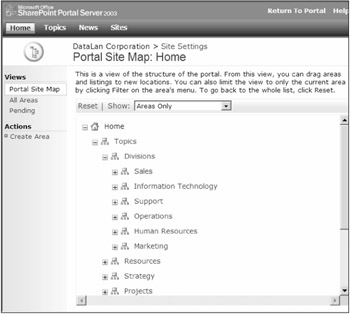
Figure 3-2: Adding a new area
All areas in SPS can contain various elements including links, lists, and documents. From this perspective, all areas are essentially created equal. The difference between the three types of areas is their intended use.
Topics Areas
Topics areas are designed to organize and publish information by subject area. They are intended to be limited to a single subject and to provide specific content on that subject. When using topics, you may either create new content specifically for a topic, or assign existing content to a topic.
Designing the portal topics and properly assigning content to them can be time consuming and error prone. This is especially true if you are trying to migrate a large volume of existing content into a new installation of SPS. Fortunately, SPS ships with a tool to help assign content to topics called the Topic Assistant. The Topic Assistant can be found on the Site Settings page for the portal. Click the link Portal Site Content Use Topic Assistant.
Before you can use the Topic Assistant effectively, you must enable and train it. Enabling the Topic Assistant is simply a matter of checking the box on the Use Topic Assistant page. Once this is enabled, you can then select the precision with which you want the documents organized. Selecting high precision results in fewer documents being categorized, but it ensures greater accuracy in the results. Low precision will categorize more documents, but the accuracy will suffer as a result. Figure 3-3 shows the page for enabling and training the Topic Assistant.
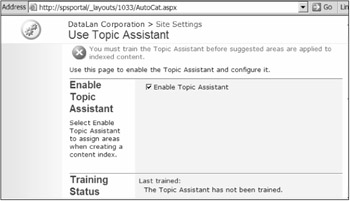
Figure 3-3: Enabling and training the Topic Assistant
Before the Topic Assistant can function correctly, you must have sufficient content available in the portal to properly train it. You can make the required content available either by adding it manually to an existing topic or by crawling existing external content with the Index component. In either case, make sure that you have manually categorized enough content to adequately represent the different topics in the portal. I will detail how to use the Topic Assistant in the exercise at the end of the chapter.
To categorize a document, follow these steps:
-
Navigate to the portal home page.
-
On the home page, click Topics.
-
On the Topics page, click the Human Resources link.
-
On the Human Resources page, click the Upload Document link.
-
On the Upload Document page, click the Browse button and select a file to upload.
-
Fill in the Owner, Description, and Status fields for the new document.
-
Click the Save and Close link.
-
On the Add Listing page, click OK. This will add the document to the current topic.
-
From the Human Resources topic, select Change Settings.
-
On the Change Settings page, click the Search tab.
-
On the Search tab, select the option to include the area when categorizing content with the Topic Assistant.
News Areas
News areas are listings intended to highlight important portal content. When you add news to the portal, it can come from either existing content or new content you type directly into the portal. Once created, a news item then appears as a headline in the portal.
To create a news item, follow these steps:
-
On the portal home page, click the News link. This opens the News page.
-
On the News page, click the Add News link from the Actions list. This opens the Add News page.
-
On the Add News page, enter a title and description for a new news item.
-
In the Content section of the Add News page, select to "Add news listing by entering text."
-
Click the Open Text Editor button.
-
In the text editor, add some content for the news item and click OK.
-
On the Add News page, click OK to finalize the news item.
Sites Areas
Sites areas are designed to facilitate navigation of the sites within the portal. Do not confuse a site area with an actual site. Remember, areas are intended to simplify navigation of the portal. When you create a new site, you can associate it with any number of areas including Topics and News.
Sites
Actual sites in SPS are intended to enhance team productivity. Sites are normally created for cross-functional teams, project teams , and the like. When creating a site, you can select from several different templates depending upon the intended use of the site. Sites can contain various elements including documents, images, tasks , contacts, events, discussions, and surveys.
Portal users can search for sites of interest using the Sites page accessible from the portal home page. End users can also locate sites by using links created on area pages. New sites can be highlighted as special interest sites or just appear as a quick link for a period of time.
Here are the steps to follow to create a site:
-
On the portal home page, click the Sites link. This opens the Sites page.
-
On the Sites page, click the Create Site link from the Actions list. This opens the New SharePoint Site page.
-
On the New SharePoint Site page, fill in the information for title, description, and location.
-
Click the Create button. This opens the Add Link to Site page.
-
On the Add Link to Site page, select the areas to associate with the site.
-
Click OK. This opens the Template Selection page.
-
On the Template Selection page, select Team Site and click OK. Figure 3-4 shows the final site.
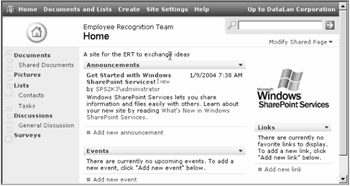
Figure 3-4: Creating a new site
Self-Service Site Creation
Normally, users of the portal cannot create new sites in the portal. However, you can configure SPS to allow users to create sites using Self-Service Site Creation (SSSC). When enabled, users can create their own top-level sites without any special permission.
SSSC is part of the Windows SharePoint Services and is configured through the SPS Central Administration page. You can access the Central Administration page by being logged in as an administrator and selecting Start All Programs SharePoint Portal Server SharePoint Central Administration. From this page, you can access the Windows SharePoint Services administration by clicking the link on the top-left side of the page.
From the Windows SharePoint Services page, you can administer your virtual server by selecting Virtual Server Configuration Configure Virtual Server Settings. This opens a page that lists all the virtual servers. Selecting one opens the Virtual Server Settings page shown in Figure 3-5.
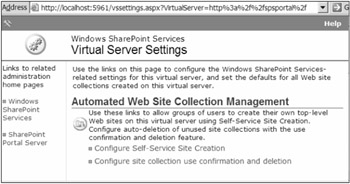
Figure 3-5: Virtual Server Settings
Using the Virtual Server Settings page, you can enable or disable SSSC for the portal. Once enabled, end users will be able to create their own sites directly from the Sites directory. Figure 3-6 shows the Create Site link in the Actions list of the Site directory.
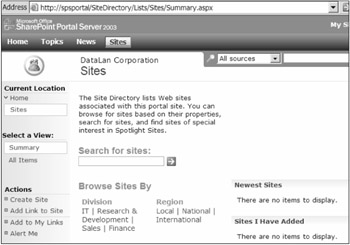
Figure 3-6: Self-Service Site Creation
EAN: N/A
Pages: 92