Running Your Blog
|
| < Day Day Up > |
|
After you create a blog, the creative part begins when you start writing, posting, and publishing yourself. The edit screen (look back at Figure 13-3) is your blog’s main control panel. On that screen you can write a blog entry, edit previous entries, delete previous entries, search for an entry, and publish newly written entries. You can also change settings (including quite a few you didn’t encounter when creating the blog) and choose a new template at the edit screen.
The following sections provide a rundown of the operations of the edit screen. Examples and illustrations are all from the perspective of a BlogSpot blog, but the basic functions of operating a Blogger blog work identically when hosting it at another FTP server.
Writing, posting, and publishing
Blogs are all about writing. So get started! If it makes it easier to overcome that first blush of self-consciousness, remember that you can delete any posted entry, at any time.
Figure 13-4 shows a blog’s first post in progress, just before posting. It probably won’t win a Pulitzer, but it does show off the formatting features of the edit screen, which follow:
-
Bold typeface: Highlight any word of groups of words, and click the B button on the toolbar. If you click before typing, you must position the cursor between the <strong> bracket and the </strong> bracket, and then type.
-
Italics: Highlight any word or group of words, and click the I button on the toolbar. Again, if you click it before typing, you must position the cursor between the <em> and </em> brackets.
-
Hyperlinks: Use the button that looks like a globe to insert hyperlink tags, creating a link to another Web page. (The button appears next to the B and I buttons.) You must know the outside page address and type it into the URL dialog box that opens when you click the button. Figure 13-4 shows the hyperlink box floating above the edit screen.
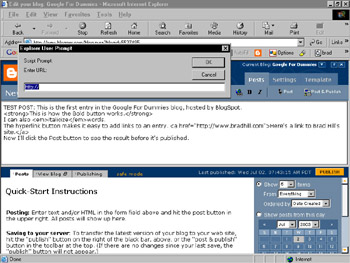
Figure 13-4: Creating a test post is a good idea, and it can be deleted later. This entry has not yet been posted.Remember After writing your entry, post it to the blog. Remember that posting and publishing are not the same. Posting an entry lets you see it properly formatted, with tags invisible. At that point your entry is placed in proper order in your blog’s data, but is not yet visible to anybody visiting your blog. Publishing makes it visible. You may post without publishing (using the Post button) or post and publish simultaneously (using the Post & Publish button). Figure 13-5 shows a posted entry. If you post an entry without publishing, use the large PUBLISH button in the lower frame when you’re ready to let the world see your entry.
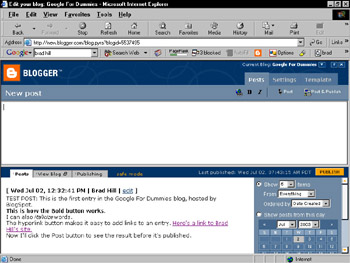
Figure 13-5: Posted entries are properly formatted but are not visible to the outside world until you publish them.Remember You can post an entry to your blog from any Web site, without displaying the Blogger edit screen, by using the Blog This! button on Google Toolbar 2.0. See Chapter 9 for details about this.
Tip When you want to see how your blog looks to visitors, you have two choices. The quicker of the two is simple: Just click the View Blog tab in the lower frame of the edit screen. Your blog appears in that lower frame. You might want to adjust the relative sizes of the lower and upper frames by dragging the center divider upward. Even so, as you see in Figure 13-6, the space is cramped, especially on small screens. The alternative is to open a new browser window and type in your blog’s URL, viewing it in a full browser window.
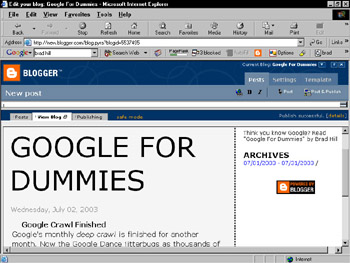
Figure 13-6: Viewing a blog in the edit screen is quick and easy but also cramped for space.
Any post, even a published post, can be edited. When you edit a published post and then republish it, the entry resumes its previous place (that is, its previous date and time) in the Weblog. Editing a post does not push it out of order. Follow these steps to edit any entry:
-
In the lower frame of the edit screen, display the entry you want to edit.
Early in your blogging process, you don’t have many entries to choose from. When your blog grows, though, use the search tool in the right-hand portion of the lower frame.
-
Click the edit link next to whichever entry you want to edit.
The entry moves up to the edit frame, displayed in raw form with formatting tags. Only one entry at a time can appear in the editing frame. Figure 13-7 shows an entry waiting to be edited. Note that it still appears in the lower frame. The two frames are not interactive — that is, changes you make in the upper frame are not immediately reflected in the lower frame. When you post (or post and publish) your edited entry, the new version appears in the lower frame.
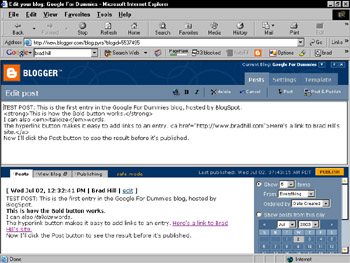
Figure 13-7: A Blogger blog entry ready for editing. The original entry still appears in the lower frame. -
Make whatever changes you want in the editing frame.
You may also delete the entry (using the Delete button) or cancel the edit (with the Cancel button).
-
Click the Post button or the Post & Publish button.
Your edited entry appears in the lower frame.
Adjusting your blog settings
Blogger lets you change the settings you created when first setting up your Weblog, including the blog name, the description, and even the URL. In addition, you can move the blog from BlogSpot to another FTP server. You also have choices to make about how your blog is formatted within the template you’ve already chosen. These choices have default settings that are in place, but you may change those settings at any time.
Click the Settings tab in the top frame of the edit screen. There, you see five new tabs that represent folders holding the available settings. They are
-
Basics: This is where you change your blog’s name and description. Also, you may change it from a private to a public blog, or vice versa.
-
Publishing: Use this tab to move out of BlogSpot to another FTP server, or to change your URL.
Warning Change the URL with caution! If you’ve spent any effort promoting your blog, you might have incoming links from other sites. If you change your URL, all those links to your pages stop working and your promotions start again from scratch. My advice: Choose your URL carefully at the beginning, and then leave it alone. (Moving from BlogSpot to another FTP server necessarily changes the URL.)
-
Formatting: Several options lurk under this tab, as shown in Figure 13-8. I describe them in the next section, “Formatting your blog.”
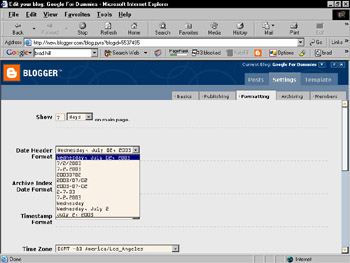
Figure 13-8: The formatting settings of a Blogger blog. -
Archiving: Use these settings to choose weekly or monthly archives of your past entries. If you are prolific, making several entries each day, the weekly archive is better. Otherwise, a monthly organization is easier for visitors to navigate. The Archive Index File setting defaults to No, and you should probably keep it that way for at least several months. Then, when your blog has grown, you can consider spinning off the archive as a separate file, with its own template and settings.
-
Members: When you set up your blog, only you can post an entry to the blog. Some people blog in teams, and the Members tab is where you add new blog members.
Formatting your blog
In this section, I describe the formatting settings, as promised. Click the Settings tab on the edit screen and then click the Formatting tab to see the following choices:
-
Show: Use the number setting and drop-down menu to select how many days or posts that you want to appear on your blog’s front page. Seven days is the most common setting and the default. If you post several entries per day, consider shortening the allowable time span or setting the number of allowable posts to keep your front page at a reasonable size.
-
Date Header Format: Use the drop-down menu to select how you want the date displayed above each of your entries. (Refer again to Figure 13-8.)
-
Archive Index Date Format: This setting determines how your archive groups (monthly or weekly) are identified.
-
Timestamp Format: Entries are posted by both date and time. Use this drop-down menu to select how the posted time is displayed.
-
Time Zone: Click your time zone or city in this extensive drop-down menu, and hope that Blogger simplifies its choices soon. (Getting rid of the cities choice and sticking with time zones would help.)
-
Language: This one is self-explanatory. Use the drop-down menu.
-
Encoding: If you are posting in English, leave this setting on its default, Universal (Unicode UTF-8).
-
Convert line breaks: You probably want to keep this set on the default, Yes. Blogger understands that when you press the Enter key, the HTML code for a line break should be inserted. Basically, the result is that your posts look the way you expect them to.
-
Show title field: The default here is No, but I keep it on Yes so that I can type a title for each entry. Figure 13-9 shows the edit screen with the title field turned on. The upper frame contains an entry with a typed title, and the lower frame shows what that entry looks like after posting, typo and all.
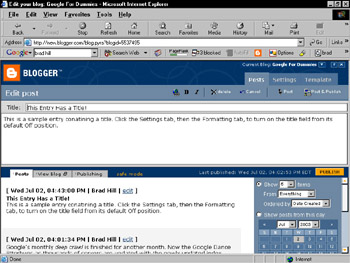
Figure 13-9: Posting with the title field turned on provides an easy way to generate a clear heading for each entry.Remember You can change your blog’s template at any time, overhauling the look-and-feel of your site. No need to do your own design work; a few clicks do the job and transform your entire Weblog. Just follow these steps:
-
Click the Template tab of the edit screen.
-
Click the Choose New Template tab.
-
Click any template thumbnail to see a larger version.
The sample does not display your blog.
-
Click the Use [template name] button below your selection.
Tip Another point to remember: If you know HTML, you can fiddle with your template’s code to your heart’s content. Blogger encourages tweaking and wholesale template revision, in fact, by providing the template’s code in an edit window under the Main Template tab (under the Template tab on the edit screen). Cut and paste the entire thing to an HTML editor for a more spacious environment if you want to seriously edit.
|
| < Day Day Up > |
|
EAN: 2147483647
Pages: 188