Managing Your Campaigns
|
| < Day Day Up > |
|
The AdWords control center lets you control five main areas of the AdWords experience:
-
View the details of your ads and campaigns
-
Display activity reports showing your ad impressions and clickthroughs
-
Change keywords and prices
-
Create new ads and campaigns
-
Track expenses and manage your billing arrangements
This section gives you a brief tour of the control center. Figure 11-7 shows the main page of the control center.
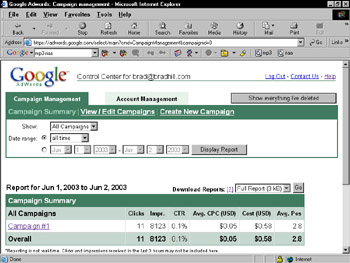
Figure 11-7: The AdWords control center displays and edits all aspects of your ad campaign.
Viewing your campaign reports
Google provides two levels of campaign reporting: summary and report. The summary view displays whenever you first enter the control center (see Figure 11-7). The following elements go into the summary report:
-
Campaign selector: Use the top drop-down menu (Show) to select which campaign you’d like summarized. The default selection shows summaries of all current campaigns. Clicking a single campaign automatically reloads the page with a full report of the selected campaign.
-
Date range: Use these drop-down menus to select a date range for which Google will summarize your report. Click the lower radio button to choose your own date range.
-
Display Report button: Click this button to see a summarized report, limited by the campaign selector and date range.
-
Campaign Summary table: In this green-highlighted table are vital statistics of your campaign’s performance, detailed in the following items.
-
Clicks: The numbers in this column represent clickthroughs on your ad. See the full report for a breakdown of clickthroughs per keyword. The full report appears when you click the View/Edit Campaigns link.
-
Impr.: This abbreviation stands for impressions, and is a measure of the number of times your ad has been displayed on search results pages.
-
CTR: This all-important figure represents your clickthrough rate. If it falls too low, Google restricts the distribution of your ad.
-
Avg. CPC: This dollar (or other currency) figure tells you the average cost-per-click accounted to your ad.
-
Cost: This column displays the total cost of your clickthroughs to date.
-
Avg. Pos: Here, you can track how your ads are positioned on the page. One way to increase a low clickthrough rate is to bid higher for better placement.
Remember Google’s reporting is reasonably quick but hardly instantaneous. Take into account a time lag that could be as long as three hours.
To see the unsummarized report, click the View/Edit Campaigns link, directly below the Campaign Management tab. A full report is shown in Figure 11-8.
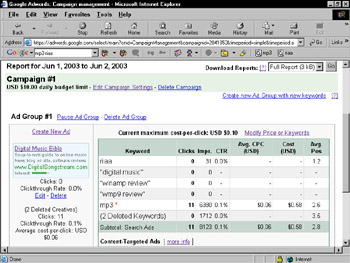
Figure 11-8: An AdWords campaign report. From here you can modify the ad and its keywords.
Editing your campaign
The full report contains all the information in the summaries, but itemized by keyword. Further, from the report page you can make changes to the campaign’s ad text, keywords, costs, and timing. Following is a rundown of editing features you can launch from the report page:
-
Edit Campaign Settings: Click this link to alter crucial basic information about the campaign, including its name, daily budget, start and end dates, language and country settings, and network distribution settings. These are the settings you established before activating the account; you always have the opportunity to adjust them. Figure 11-9 shows the options of the Edit Campaign Settings page.
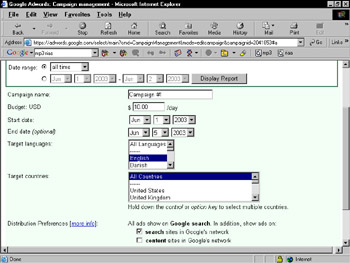
Figure 11-9: Use this page to alter your general campaign settings. -
Delete Campaign: This self-explanatory link not only halts the campaign from running (see the Delete Ad Group item in this list), but erases your ad and all campaign settings. Although Google allows you to view deleted content in AdWords, it does not allow you to restore deletions. So be careful. If you want to stop advertising but preserve the campaign for later reactivation, use the Pause Ad Group option.
-
Pause Ad Group: Clicking this link instantly removes the ads associated with the currently displayed keywords from distribution. Big red letters indicate that the ad group is paused, wherever the ad group is listed or referred to in the control center. Click the Resume Ad Group link to get it going again.
-
Delete Ad Group: Another dangerous link, this one eradicates an ad group in the currently displayed campaign.
-
Create New Ad: This link takes you to the same ad-creation page you went through before setting up the account. There, you can write a new ad (headline, description, and URLs) to associate with the same set of keywords. Google places both ads in distribution. Every ad group may contain multiple ads but just one set of keywords. You may have multiple ad groups in a campaign and multiple campaigns in your account.
-
Edit and Delete (ads): Below each ad on the report page for your ad group are Edit and Delete links. Use Edit to reach the ad-creation page, where you can adjust your wording and URLs. The changes take effect immediately, as long as your ad group is not paused. Deleting the ad deletes it instantly.
Warning After you delete the ad, you can’t restore it. You can, however, view the ad — and it’s not hard work to write it again.
-
Modify Price or Keywords: Click this link to reach a complicated page (see Figure 11-10) for assessing and changing keywords and for altering your price bid for clickthroughs. Change your cost-per-click, and then use the Calculate estimates button to see the same estimation graph as when you set up the account (described earlier in this chapter). Scroll down the page and use the Change Keywords link to adjust your ad group’s keywords. See the “More about Keywords” section for a detailed look at choosing keywords for your ads.
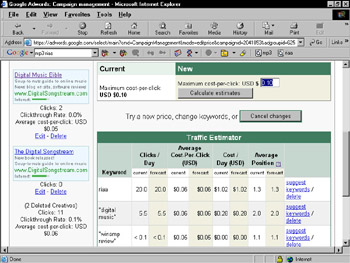
Figure 11-10: You can change your cost-per-click and keywords at any time. Google helps by estimating keyword performance. -
Create new Ad Group: Use the Create new Ad Group with new keywords link to establish a new leg of your ad campaign. A new group enables you to branch out with new keywords and a new cost structure.
Tip Keywords and cost-per-click remain constant across an ad group, regardless of how many ads are in the group. You may use the same ads in different groups, associated with different keywords and costs. In fact, doing so is a good way to test the performance of certain ads when displayed against different keyword sets.
Starting a new campaign
In the control center (refer to Figure 11-7), click the Create New Campaign link to start a new set of ad groups. Remember the hierarchy in AdWords: one or more ads in an ad group (all associated with the same keywords and cost-per-click); one or more ad groups in a campaign.
Creating a new campaign takes you through the same process (assigning languages and countries, writing the ad, and establishing costs) described earlier in this chapter.
|
| < Day Day Up > |
|
EAN: 2147483647
Pages: 188