Duplicating Audio and Data CDs
|
| < Day Day Up > |
|
Duplicating audio and data CDs is also easily accomplished in Fedora. Rather than using the Nautilus CD Creator, however, you can do this with X-CD-Roast. To get started, go to the Main menu and select System Tools > CD Writer. You will be prompted for your root password, so type it in and click OK. This will bring up the main X-CD-Roast window (see Figure 7-6).
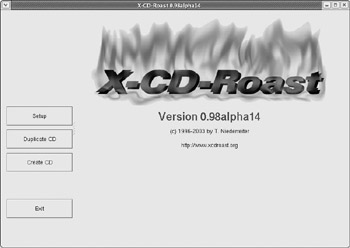
Figure 7-6: X-CD-Roast copies audio and data CDs
Setting Up X-CD-Roast
The first time you use X-CD-Roast, you will most likely be told that you need to set things up before you go on, so click the Setup button, and in the Setup window, click the CD Settings tab. Your CD drive should be listed as the CD Writer Device and Primary Read Device. If not, make it so in both cases. Then click the HD Settings tab. In this page you must designate a folder in which X-CD-Roast will look for disk images to copy, and in which it can write and store files during the CD duplication process.
If you are going to be doing a lot of CD copying, it would probably behoove you to create a new folder within your Home folder for this purpose to keep things tidy. You could name the folder something like “CD_stuff.” If you aren’t going to be doing a lot of CD copying, you can probably get away without creating any new folders.
At the bottom of the Setup window, where it says Path, type /home/username/CD_stuff if you created a CD_stuff subfolder (of course, you should replace username with your actual username), or you can just type in /home/username if you did not create a CD_stuff subfolder. Then click Add.
Once you’ve done all this, click the Save Configuration button. A little window will then pop open telling you that the configuration has been saved; click OK in that window, and then click OK on the left side of the Setup window. You will be returned to the main X-CD-Roast window where you started off.
Reading the CD You Want to Duplicate
To get started with the duplication process, click the Duplicate CD button on the left side of the main X-CD-Roast window (shown earlier in Figure 7-6). In order for X-CD-Roast to duplicate a CD, it must first read that CD and temporarily store its data in the folder you specified during setup, so put the CD that you want to duplicate in your CD drive. Of course, GNOME CD Player will automatically start up if you put in an audio CD, so you will have to quit the player before going on.
Once you have done that, click the Read CD button in the Duplicate CD window (see Figure 7-7 on the next page). The type of CD you have in your drive, as well as the number of tracks on it, should then be listed in the CD-Information frame in the window. If everything looks right, adjust the read/write speed in the Speed box to the highest speed your drive allows, or maybe a little slower for safety; the default speed setting is 1, which will cause the process to take forever and a day if you don’t change it. Next, click the Read all tracks button, and the read process will begin. The progress of the read process will be shown in a read- progress window, and when the process is complete, that window will tell you so. Click OK when it says it’s done.

Figure 7-7: Setting up X-CD-Roast to read a CD you want to duplicate
Writing the Files to the New CD
Once the CD has been read, you will want to write a new CD. Remove the source CD from your drive, and then click the Write CD button on the left side of the Duplicate CD window. If all the data looks correct, adjust the drive speed so that it is somewhat lower than the highest write speed of your drive, and then click the Write CD button at the bottom of the window (not the big one on the left). A small window will then pop up telling you to insert a blank CD in your drive. Do what it says, and then click OK.
X-CD-Roast will then begin burning your duplicate CD, and it will show its progress in a progress window. When the writing is all done, X-CD-Roast will automatically eject your CD and tell you it is done. At that point, you can close the progress window by clicking OK.
Deleting Tracks
The steps in the preceding sections will cause X-CD-Roast to write all the files from your source CD to your Home folder (or to your CD_stuff folder if you created one) during the read process, and then to transfer all those files to the new CD. However, you probably do not want the copied versions of these files taking up space on your computer long after the new CD is burned, so you should delete them.
To do this, click the Delete Tracks button on the left side of the Duplicate CD window (shown in Figure 7-7). You should now see a list of all the tracks it created. Click Select All, and then click Delete Selected Tracks. A small window will then pop up asking you if you want to delete the number of tracks you have selected; click Yes, and the files will be deleted. When the process is finished, the progress window will say so, and you can click OK.
|
| < Day Day Up > |
|
EAN: 2147483647
Pages: 188