Floppies
|
| < Day Day Up > |
|
When the original Macintosh first came out, one of the coolest things about it was that it used 3.5-inch floppy disks (aka floppies). At the time, I thought that those disks, with their hard casing and sliding metal doors protecting the media itself, were the incarnation of high-tech cool. Times change, of course, and there are fewer and fewer people using floppies these days. The reason for this change is simple: Files have just gotten too big for floppies and their very limited 1.4MB capacity. The audio, video, and image files most people deal with these days are gigantic. You’d be lucky, for example, to fit more than three digital photos on one floppy disk. Compared to the other removable storage media popular today, such as CDs, Zip disks, memory cards, and the like, floppies are also too slow. You could practically feed the cat, make a cup of coffee, and read the first three pages of the newspaper in the time it takes to write a good number of files to a floppy. (Well, okay, that’s an exaggeration, but floppies are slow compared to the alternatives.)
Despite being small and slow, floppies are still used by a dwindling number of people who have no other way of transferring files to removable media, or who just want to hand over one or two small word-processing documents to another person who can read no other type of media. You may be one of these people, or you may have to send files to or receive them from someone in this situation.
Using floppies on your system is easy enough, though it is probably not as straightforward a task as you are familiar with, especially if you are a Mac emigrant. Let’s say you have a floppy that you made with your old system, and you want to copy the files on it to your new system. As you might imagine, you first need to put the floppy into the disk drive. So far, so good. In order to see what’s on the floppy, though, you have to mount the disk. To put it simply, mounting a disk is sort of like telling your system, “Hey, I’ve just stuck a disk in the drive, so wake up and deal with it.” If your system isn’t aware that your floppy is in there, it can’t very well show you what’s on it, right? While Fedora, like most operating systems these days, automatically mounts CDs, it does not extend the courtesy to floppies.
The easiest way to mount the floppy is to right-click anywhere on your desktop, and then in the pop-up menu select Disks > Floppy. Fedora will then mount your floppy and place a small floppy disk icon on your desktop to let you know it’s done the job. Now double-click that icon, and a new Nautilus window will appear, displaying the contents of that disk.
Writing to and Copying from Disk
Copying files from your floppy to your hard disk involves the same drag-and-drop procedure that you used in your previous operating system, and as such, it requires no special explanation. However, things are a little different when it comes to writing to the floppy — when you drag a file to the Nautilus window with the list of your floppy disk’s contents, your system doesn’t actually write anything to the disk at that time. You can confirm this by looking at the activity light on your floppy disk drive.
When you first put your disk in the drive, you will see that the light stays off. Mount the drive by right-clicking the desktop and selecting Disks > Floppy, and the drive light comes on. Drag a file from the floppy to the trash, and the drive light will come on. Drag a file from the floppy to the desktop or your Home folder, and the light will come on. However, drag a file from your Home folder, or anywhere else on your hard disk, to the floppy, and the light will stay off. The file will appear in the floppy’s Nautilus window, but the drive light will not come on because the files have not yet been written to disk.
The actual writing takes place when you are all done. Once you have dragged whatever it is that you want to copy to the floppy and are ready to eject it, you have to unmount the floppy first. To do this, close the floppy’s Nautilus window, right-click the desktop floppy disk’s icon, and in the pop-up menu, select Eject. At that time, the light on your floppy drive will come on as your system writes the files to disk. Once it is done, the floppy disk icon will disappear from your desktop and you can remove the disk from the drive. As you can see, this is a bit different, but not at all difficult.
After you have gone through the unmounting process I have just mentioned, you may sometimes still get a window telling you that the system cannot unmount your floppy disk, when in fact it has just done so or is in the process of doing so. You will know that this is the case if the floppy’s icon on the desktop disappears while you are in the midst of reading the no-can-do message. If you come across this scenario, it is all because your floppy is just too slow to keep up with the system. You can safely ignore the warning by clicking OK. If the floppy disk icon disappears, you know that it has been unmounted.
| Note | As data is written to a floppy disk when the disk is ejected, things can get confusing if you want to directly transfer data from another form of removable data to floppy. I would strongly recommend creating a folder on your hard disk called data_transfer (or something to that effect), which you can use as a staging area of sorts. Just copy the data from one removable source (such as a CD), and then copy the data from there to your floppy. I would also recommend this approach for files that you want to transfer from floppy to CD. |
Formatting Floppies
Before you can actually write anything to a disk, that disk has to have been formatted. This is true of any kind of storage media, whether it be your hard disk, CDs, storage cards in your digital camera, or floppy disks, though it is sometimes done before you buy the media. By formatting a disk, your system (at your request) lays down a sort of map on the disk to specify where data can be stored. Because there are, and have been, many operating systems, there are many such formats. Linux can read both Linux-native ext2-formatted disks and Windows/ DOS FAT-formatted disks. It can also create either format.
To format an unformatted floppy disk, place the disk in the drive, and then, in the Main menu, select System Tools > Floppy Formatter. This will bring up the Floppy Formatter window (see Figure 7-1 on the next page).
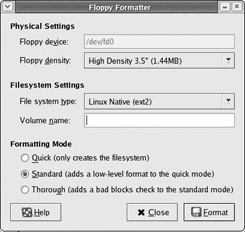
Figure 7-1: Formatting a floppy disk
In this window, you can specify the information density of the floppy (1.44MB or 720KB), the file-system type (ext2 or FAT), and the name for the disk. Once you have done that, you can begin formatting the floppy by clicking Format. Very simple.
If you want to reformat an already formatted floppy in order to erase it or change the format (from ext2 to FAT, for example), you can get to the Floppy Formatter in the way just mentioned, or you can first mount the floppy and then right-click the floppy disk icon that appears on the desktop, and select Format from the pop-up window.
|
| < Day Day Up > |
|
EAN: 2147483647
Pages: 188