Canceling a Print Job
|
| < Day Day Up > |
|
It happens to all of us. You wanted to print just 1 page of a 57-page document, but by accident you started printing the whole thing. What can you do to save your ink and 56 sheets of paper? Fortunately, the solution is simple.
Once you’ve clicked the Print button and the print job is sent to your printer, a small printer icon will appear at the right end of your GNOME Panel, as you can see in Figure 6-9 on the next page.
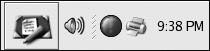
Figure 6-9: A print queue icon in the GNOME Panel
Just click that icon once, and two windows will appear: a GNOME Print Manager window, which shows what print queues you have created, and a window for your current print jobs (shown in Figure 6-10). Your errant print job will be listed in that window, so click the name of the job to select it, and then, in the Edit menu, select Cancel Documents.
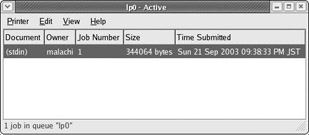
Figure 6-10: Canceling a print job
After you do this, the print job listed in the queue window will disappear, and your printer will stop printing. You can then close the Print Manager and the print queue windows. This is a very easy process that you may well find is more effective than what you’ve experienced in other operating systems.
| Note | After canceling a print job, you may need to switch your printer off and on in order to be able to print again. |
|
| < Day Day Up > |
|
EAN: 2147483647
Pages: 188