Adding Another Print Queue (and Why You Might Want to Do So)
|
| < Day Day Up > |
|
Well, changing the printer settings was all easy enough, but if you have to make changes like this often, you will end up getting pretty annoyed. Let’s say that you make changes of this sort often because you write up a lot of black and white draft documents that you only need to print at a 300 dpi resolution, but once you are done fixing them up, you want to print and send them to other people at a higher quality, such as 600 dpi. And when you aren’t writing up business documents, you love to print out high-quality photos that you took on your digital camera, but before printing out the final version, you like to preview them at a lower, and faster-printing, resolution. Satisfying all these needs would require a lot of trips to the Edit window, and that just will not do.
This is where having multiple print queues comes in handy. Although you have only one printer, you can create a variety of print queues, each with its own set of driver preferences. These function like a series of virtual printers, from which you can freely choose. The original queue you created is most likely a 300 dpi, color and B/W cartridge, letter-page-size setup. You can, however, add other queues that have different configurations in terms of color choice, print resolution, and even paper size.
To show you how this is done, I will use myself as an example. Let’s say that I am satisfied with my 300 dpi, color and B/W setup, but I also often print out high-quality color photos. I will create a new queue for that purpose.
Just as you did when you created your original queue, I will go to the GNOME Main menu and select System Settings > Printing. Now when the Printer Configuration window opens, I will click the New button, and I will go through the wizard pages, this time naming my queue Color1200 (no spaces are allowed in the name). In the Comments box I write: High quality color printing and cocktails. Then I go through the remaining wizard steps, as before, until I am done and back at the Printer Configuration window.
I can now see my original Hewie, and there below it is my new Color_1200. The next thing I have to do is change my driver settings for the new queue, so I select Color_1200 by clicking it, and then I click the Edit button. In the Edit window, I click the Driver Options tab and then in the Resolution, Quality, Ink Type, Media Type drop-down menu, I select 1200 dpi, Photo, Black + Color Cartridge and then click the OK button. To apply my new changes, I click the Apply button and I am done.
Because I sometimes prefer to create documents in grayscale only, I will create yet another queue called Grayscale300 and follow the same steps, except for the Comments box (where I will enter General grayscale printing) and the selection of the driver options.
Now that I’m all done with that, I think I should change the name of my original Hewie so that I won’t get confused in the future. To do this, I click Hewie in the Printer Configuration window and then click Edit. In the Edit window, I change Hewie’s name to Color300, and in the Comment box I write: General color printing. Then I click OK, and back in the Printer Configuration window I click the Apply button to apply my changes. That is all there is to it. My Printer Configuration window now looks like the one in Figure 6-7.
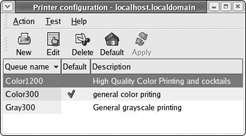
Figure 6-7: Print queues listed in the Printer Configuration window
Of course, if you decide to take an approach similar to this, make sure you exit from and restart any program you were in when you made the changes, or your new print queues will not show up within the Print dialog box for that program.
|
| < Day Day Up > |
|
EAN: 2147483647
Pages: 188