Changing Printer Settings
|
| < Day Day Up > |
|
As you print various things, it is inevitable that, for some reason or another, you will want to change your printer settings. For example, let’s say that you are running low on color ink and want to keep everything in black or shades of gray for a while. Or maybe you want to print a particular photo at a higher resolution than the default resolution setting of your current printer driver. Doing all this is pretty easy, and there are a couple of methods — one very temporary and the other a little more permanent.
Changing Settings Temporarily
Let’s say you want to print an OpenOffice document that contains a variety of colors, but you want to print it out in grayscale. Just go to the File menu and select Print as you normally would. When the Print dialog box opens, click the Properties button. After the Properties window appears, click the Device tab, and from the Color drop-down menu select Grayscale (see Figure 6-5). Once you’ve done that, just click OK to close the Properties window, and then click OK to print the document. These settings will remain until you have finished and closed the document that you are printing.
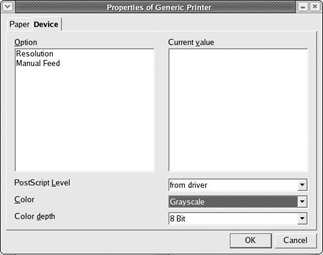
Figure 6-5: Making temporary printing changes in the print Properties window
Although this method seems straightforward enough, it can be quirky at times. If you find that it doesn’t work well for you, try the more permanent method in the following section.
Changing Settings More Permanently
The second method of changing printer settings is best used if the first method does not work for you, if you are going to be preparing a lot of documents that require the identical setting changes, or if you want to make changes to the resolution setting. This method is also pretty easy, though it may be a bit more indirect than you are used to. Just go to your Main menu and select System Settings > Printing. You will be prompted for your root password, so type it in and click OK. After doing this, you will see the Printer Configuration window. Click the name of your printer, and then click the Edit button.
Once the Edit a Print Queue window appears, click the Driver Options tab and you will see a screen very much like that in Figure 6-6, though yours might be slightly different depending on the make and model of your printer.
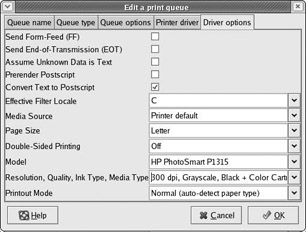
Figure 6-6: Setting driver options in the Edit a Print Queue window
Now that you are where you’re supposed to be, just go to the Resolution, Quality, Ink Type, Media Type drop-down menu and select the color configuration and print quality that you want or need. Once you are finished, click OK.
After this window closes, you will be back at the Printer Configuration window, so in that window click the Apply button. Then you are done, and you can close these windows. If you later wish to go back to your old settings, just follow the same steps and select your old settings. This is, after all, the more permanent method.
|
| < Day Day Up > |
|
EAN: 2147483647
Pages: 188