Project 5A: Customizing Your Desktop Environment
|
| < Day Day Up > |
|
Whichever user account you’ve decided to play with, you are now ready for action. We are going to start off easy by just creating folders, but by the time we get to the end of the process, you will have created a much wilder, and, depending on how you look at things, gaudier desktop environment than you’ve ever seen before. All of this is in good fun, of course, and when you are done, you should be able to completely and confidently customize things the way you want on your own. So let’s go.
5A-1: Creating Folders
To get started, open your user’s Home folder by clicking the Panel icon that you created in Chapter 3. Once you have done that, you will see that there is nothing at all inside the Home folder except for a folder called Desktop, which basically contains any files, folders, and shortcuts to programs that you have put on your desktop. If you are anything like me, you will want to put an end to this rather empty state of affairs by creating some folders in which you can organize your files in the future.
The first folder you will create will be for your writings, which you’ll call “Documentia,” though you can, of course, change the name later if you like. You can create a folder quite easily, much in the way you do in Windows, by either clicking on the File menu and then selecting Create Folder, or by right-clicking in an empty space within the Nautilus window and then selecting Create Folder from the pop-up menu. An untitled folder will appear in the window.
Having a folder titled “untitled” is, of course, a tad goofy, so you will want to change that. The text in the box below the folder will already be highlighted, so just type Documentia and press ENTER. Once you have done that, the folder will show its new name.
Now you can repeat the process and create four more folders: Photos (for your photos, of course), Tarballs_and_RPMs (where you can dump all the used files you will install along the way in this book), Thematics (for files you will use in customizing the look of your system), and ogg (the default directory for music files you rip from music CDs with the program Grip). Once you have done all this, your Home folder window should look like that in Figure 5-3.
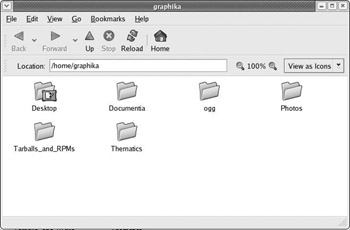
Figure 5-3: Adding folders to your Home folder
5A-2: Adding Emblems to Folders
You must admit, things do indeed look a bit better than before, but this is just the beginning. To graphically remind yourself what each folder is for, you can add little folder-top icons called emblems. These can be added to any folder or file. For now, let’s add one to the Documentia folder by right-clicking it, and then, in the pop-up menu, selecting Properties. When the Properties window shown in Figure 5-4 opens, click the Emblems tab and then scroll down until you see the emblem called documents. Click the checkbox next to documents and then click the Close button. The emblem should now appear on your folder.
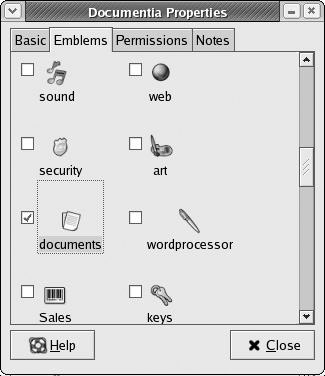
Figure 5-4: Choosing emblems for your folders
Now, for additional practice, try adding the sound emblem to your ogg folder. Just use the same steps as before, and substitute the appropriate items and entries.
5A-3: Setting Window Backgrounds (and Emblems Again)
Once you’ve added those two emblems, your folders should look a bit spunkier. Nevertheless, the background of the Nautilus window is still white. You need not stand for that if you don’t want to; you can change that as well. To do so, just go to the menu bar of your Home window, click the Edit menu, and select Backgrounds and Emblems. The Backgrounds and Emblems window will then appear (see Figure 5-5 on page 74).
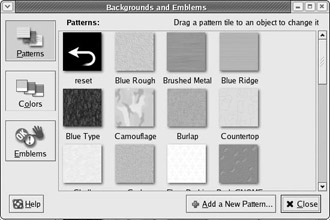
Figure 5-5: Choosing a background for your Nautilus window
From this window, you can drag any pattern into your Home window, or into any other Nautilus window for that matter, and the pattern will then become the background for all your Nautilus windows. So, for experience’s sake, scroll down to find the pattern swatch called Manila Paper, and then drag it to the white space of your Home window. Once you’re done, the previously white window area will look like the wallpaper in a lawyer’s office. Very nice, if you like that sort of thing. You can change it to a different background in the same way, of course, or you can go back to the default white by dragging the Reset swatch into the window.
Apart from the buttons for pattern and color swatches, there is a third button in the Backgrounds and Emblems window called Emblems. As you know, you’ve already added emblems to a couple of your folders by right-clicking the folders and selecting Properties in the pop-up menu. The Emblems button provides another way to do the same thing, but this method is far handier when adding emblems to several folders or files in the same go.
To see how this works, click the Emblems button if you haven’t already done so. Then drag the emblem named Camera onto your Photos folder, Cool onto your Thematics folder, and package onto your Tarballs_and_RPMs folder. The selected emblems will then immediately appear on those folders. (And in case you are wondering why some of the names of these emblems are capitalized and some are not, I have no idea. Sorry.)
5A-4: Dolling Up the Side Pane (and Emblems Yet Again)
Now let’s go on to change the look of the Nautilus side pane. Keeping the Backgrounds and Emblems window open (and if you already closed it, open it again), go to your user’s Home window, click the View menu, and select Side Pane. The side pane will now appear in the left side of the Nautilus window.
You can add a different background pattern to the side pane as well, but for practice let’s add a color instead. To do this, click the Colors button in the Backgrounds and Emblems window. The window will now be filled with swatches of color. Drag the Grapefruit swatch to your side pane, and it will turn from gray to, of all things, grapefruit (albeit a very dark and unusually colored grapefruit). You can also create a two-color-gradation effect by adding yet another color. Drag the Mango swatch to the bottom of the side pane (but still within the pane) and you should have a grapefruit-to-mango, top-to-bottom gradation within the pane. Of course, if you are not pleased with this tropical color set, you can get back to your original default gray panel by dragging the Reset swatch onto the area. When you’re done, you can close the Backgrounds and Emblems window.
The side panel of your Nautilus window provides yet a third way to work with emblems. But before I let you in on this third, and last, way, you will need to add two more folders to your Home folder. Create one folder and name it “Finances,” which you can use to store files dealing with your relative worth in the modern scheme of things, and then create another and call it “MyFaves,” where you can place . . . well, your favorite files.
After you’ve created the new folders, go over to the side pane, click the drop- down menu that says Information, and select Emblems. A list of emblems will appear within the side panel (see Figure 5-6). Find the emblem named Money, and drag it onto your Finances folder. Next, find the favorite emblem and drag it onto your MyFaves folder. Once you are done, go back to the drop-down menu and select Information to get everything back to relative normalcy again.
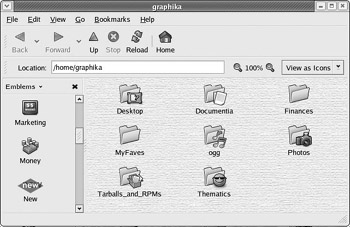
Figure 5-6: Selecting emblems from the Nautilus side pane
Even if it’s not your cup of tea, you have to admit that your Nautilus window is definitely more colorful now. You can, of course, change it to look however you want it to, but I’ll ask you to hold off on that a little while longer because you are going to be doing a little more playing around with it shortly.
5A-5: Changing the Desktop Background
Now that your Home folder window is all gussied up, or gaudied up (depending on your aesthetic sense of things), you may feel that your desktop looks rather drab in comparison.
Changing the desktop background (often called wallpaper) is easy, and your system comes with several alternative wallpapers preinstalled. You might as well start off by trying out one of these, so right-click any open space on the desktop, and select Change Desktop Background in the pop-up menu. This will bring up the Background Preferences window (see Figure 5-7 on the next page).
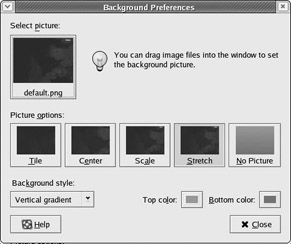
Figure 5-7: Changing your desktop background
To select a new background from this window, click the button that should read default.png below the words Select picture. This will bring up a window (shown in Figure 5-8) in which you can select from a number of alternative images that come with your system. To have a look at what’s there for you, click one of the filenames within the right pane of the window, and a thumbnail preview will appear to the right of that pane. You can preview all of the images this way.
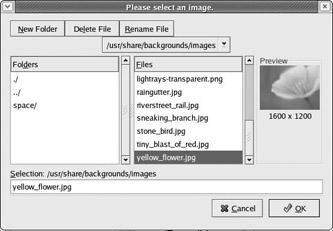
Figure 5-8: Selecting a background image
You will also notice that there is another folder in the left pane called space, which contains images of space-related themes. If you’d like to have a look at what’s in there, just double-click that folder, and the files within it will be listed in the right pane. Once you’re done browsing through those files, you can get back to the first folder by double-clicking ../ in the left pane.
Now that you’ve looked at all of the background images available within your system, select one that you wouldn’t mind using for a minute or two, and then click OK. The selection window will now disappear, and the wallpaper you selected will appear on the desktop. You can then close the Background Preferences window.
Getting Some Wallpaper of Your Own
You’ve seen what your system has available to you, but I am sure that you will want to use a few background images of your own. Of course, to use your own images, you first have to get them, so let’s get cracking by downloading one off the Net. The Internet has plenty of sites with downloadable wallpaper, but for this project I will point you to one site in particular: http://art.gnome.org. The art.gnome site has all the files you’ll need for the steps in this chapter, and lots of others you can use later, on your own.
Connect to the Internet, if you haven’t already, and then, in your Mozilla browser, type in the address http://art.gnome.org and press ENTER.
Once you get there, look for the heading BACKGROUNDS on the left side of the page, and then click the GNOME link beneath it. Once the backgrounds list opens, look for a background image of your liking. If you want to use the same image that I will be using for this particular task, look for the image called GNOME-Orange.
When you find an image, click its thumbnail, which will take you to the information and download page for that file. Download it by right-clicking the link under the word Resolutions (png-1280x1024 in the case of GNOME-Orange) and then selecting Save Link Target As in the pop-up menu. A Save As window will pop open, and you can select the folder you would like to download the file to (see Figure 5-9 on the next page). In this case, scroll down in the Save As window to the Thematics folder, double-click to open it, and then click the Save button. Your new wallpaper will soon be saved in your Thematics folder.
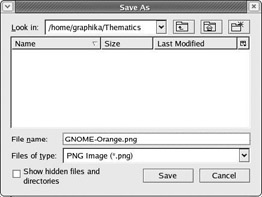
Figure 5-9: Selecting the destination folder for your download
Installing Your New Wallpaper
Once the download is done, open up the Background Preferences window again by right-clicking an empty area on your desktop and selecting Change Desktop Background. As before, click the button under the words Select picture. In the input box at the bottom of the selection window, type /home/username/Thematics/background_image_name.png and then click OK. Your newly downloaded background image will now appear as your desktop wallpaper (as shown in Figure 5-10 on the next page). Once that’s done, you can close the Background Preferences window.

Figure 5-10: Your newly wallpapered desktop
If you wish to get back to the default wallpaper you started with, just right-click the desktop and select Use Default Background.
By the way, you may have noticed that you cannot see the Panel at the bottom of the screen in Figure 5-10. This is because the Panel obscured the bottom of the new wallpaper, which somehow irritated me. I went to the GNOME Panel preferences window by right-clicking an empty space in the Panel and selecting Properties in the pop-up menu. In the Preferences window, I clicked the checkbox next to the word Autohide and then clicked Close. The autohide function works just like it does in Windows or Mac OS X — the Panel stays out of view until you move your mouse into the general vicinity of where it should be. You can make the same change if you like, but that is an aesthetic matter that I will leave up to you. Ah, the sweet taste of artistic freedom.
5A-6: Changing Window Borders, Controls, and Icon Sets
Now we get to my favorite part of this journey through the world of digital cosmetic surgery — changing the way window borders and controls look in GNOME. Let’s set about doing just that.
The procedure is really quite easy. Go to the Main menu and select Preferences > Theme. The Theme Preferences window will open up and show you a list of the themes that are installed on your system (see Figure 5-11). The default theme in Fedora Core is called Bluecurve, but, as you can see, there are many others as well.
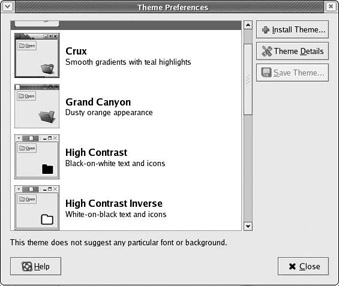
Figure 5-11: Selecting a theme in GNOME
To get the hang of things, have a look at each of the themes listed by clicking them one by one. The changes will take effect immediately. Just clicking on a theme will change your window borders, controls, and even, if you take a peek in your user’s Home folder, the icons. This is especially noticeable when you click Crux or Grand Canyon.
Each theme consists of a window border, a set of controls, and a collection of icons. This being the case, it is possible to mix and match these elements on your own. For example, let’s say that you like the look and color the of bubbly controls in Grand Canyon, but you prefer the window borders in Mist and the icons in Ocean Dream. Well, you needn’t despair, because you can create a custom theme consisting of these three different elements.
To create your own mix-and-match theme, just click the Theme Details button in the Theme Preferences window. A new window will open, and you will find three tabs: Controls, Borders, and Icons. From within each of these tabs you can select the components you prefer. First click the Controls tab and select Grand Canyon. Then click the Window Border tab and select Mist. Finally, click the Icons tab and select Sandy, which is the icon set for the Ocean Dream theme.
Now take a look at what you’ve done. Hmm . . . not bad. But, on second thought, you don’t really like the look of those Mist window borders all that much. To find something that suits you better, click the Window Border tab again and scroll down until you see Metabox, and click that. Yes, that’s better. Now that you are satisfied, you can click the Close button.
You will now be back at the Theme Preferences window, where you will notice that at the top of the list there is a new theme entry called Custom Theme. If you want to save this combination that you’ve just created for later use, click the Save Theme button. Doing so will open a dialog box in which you can name your theme and write a brief comment about it. So, name your theme, write a comment if you like, and then click Save. Your new theme will now appear in alphabetical order within the theme list under the name you chose.
Once that’s all done, your Home folder window should look like that in Figure 5-12 (and take a look at your Panel and Main menu while you’re at it). Ah, trés cool!
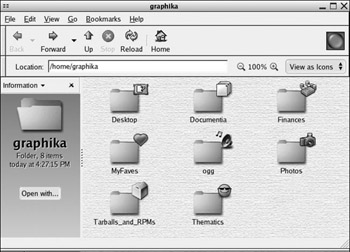
Figure 5-12: The new look of your Home folder window
5A-7: Installing Additional Window Borders, Controls, and Icons
If you have gotten hot on this customization thing and are not satisfied with the theme choices included with the system, you can download and install still other window borders, controls, and icons. To show you how to do this, I will walk you through creating a faux Mac theme, which will look fairly similar to the standard
Aqua theme of Mac OS X. If you still have some of the Mac-hating, Windows user in you, don’t get too bent out of shape. Windows-like themes are already available in Fedora’s default theme collection. Anyway, you’re just learning right now, so drown out your passions for the time being.
Getting the Files You’ll Need
To get the files you’ll need to do this, make another trip to this URL: http:// art.gnome.org. Once there, click the Applications link under the Desktop Themes heading, and look for a theme called Aquativo. Once you find it, click it to get to the information and download page. Download it by right-clicking the filename, GTK2-Aquativo-1.5.tar.gz, and selecting Save Link Target As in the pop-up menu. Be sure to download it to your Thematics folder.
You will have to download a window border theme too. On the left side of the art.gnome home page, click the Window Borders link under the Desktop Themes heading, and, when the page opens, look for a file called Metativo. Click the filename, once you find it, and then, from the information and download page, download it to your Thematics folder by right-clicking the filename, MCity-Metativo.tar.gz, and selecting Save Link Target As in the pop-up menu.
Finally, you will want to download a new set of icons as well. The icons you will be downloading are a sort of Mac-meets-Tux collection, which, while not truly Mac-like in flavor, look pretty cool. Anyway, to download them, just click the Icon link under the Desktop Themes heading, and then click the link Tux n Tosh 0.2 in the new window. Once you arrive at the information and download page for that file, download it to your Thematics folder by right-clicking the link for that file, ICON-Tux-n-Tosh-0.1.tar.bz2, and selecting Save Link Target As in the pop-up menu.
Installing Your New Theme Files
Now that you have some new theme files, installing them is a breeze. First, open your Thematics folder in Nautilus, and then drag the window to the right side of your screen so that it is readily accessible. Then, open your Theme Preferences window, if it isn’t still open, and click the Theme Details button, and, in the Theme Details window, click the Window Border tab.
Instead of using the Install Theme button, simply drag the MCity- Metativo.tar.gz file from your Thematics folder window and drop it into the list of borders on the left side of the Window Border tab in the Theme Details window. A small window like that in Figure 5-13 on the next page will then open. Just click the Install button in that window, and the theme will then be added to the list of borders as MetaTivo. Once you see it in the list, you can click on it and the theme will immediately take effect.
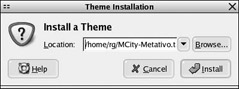
Figure 5-13: Installing a new theme
Now you can add the control theme in essentially the same way. Click the Controls tab in the Theme Details window, and then drag the file GTK2- Aquativo-1.5.tar.gz from your Thematics folder window to the list of controls on the left side of the Controls tab in the Theme Details window. Once again, a small Install New Theme dialog box will appear, and, as before, just click Install. The new control set will immediately appear in the controls list as Aquativo-1.5. Click that name in the list, and the changes will immediately take effect.
Finally, you need to install the new icon theme. Click the Icons tab in the Theme Details window, and then drag the file ICON-Tux-n-Tosh-0.1.tar.bz2 to the Icons list in the left side of the Icons tab in the Theme Details window. The Install New Theme dialog box will appear, and you just need to click Install. Once you’ve done that, scroll down the Icons list in the Theme Details window, and click on Tux ’n’ Tosh. The changes will take effect immediately.
| Note | If, after following the procedure for installing your new icon theme, you find that your icons do not change, and the name Tux ’ n’ Tosh does not appear in the list of icon themes in the Theme Details window, you will have to do things a bit differently. See Chapter 20 to find out how to do it. |
Your windows, menus, icons, and Panel should now have a more Aqua-esque look to them, though the folder and Nautilus backgrounds could use a tweak or two. In any case, you are now free to do whatever you like. You can continue the aquaization process with the skills you have acquired, you can leave things as they are, or you can switch to whatever theme you like. For consistency’s sake, I will switch back to Bluecurve now.
|
| < Day Day Up > |
|
EAN: 2147483647
Pages: 188