Mozilla - Your Internet Browser
|
| < Day Day Up > |
|
Mozilla — Your Internet Browser
If you have ever used Netscape, then you essentially know Mozilla, as Netscape is based on the Mozilla design. If you are coming from the Internet Explorer or Apple Safari worlds, there shouldn’t really be anything to stump you in any way, either. Things work more or less the same in all of these browsers. That being the case, you should be able to use Mozilla’s basic features without any instruction.
Tabbed Browsing in Mozilla
There is, however, one point unique to Mozilla (and, consequently, Netscape) that warrants special mention; this is the very useful feature known as tabs.
Usually when you click a link in a Web page, the new page opens in the same window. On some pages, links are coded so that the new page opens in a new, separate window, or maybe you occasionally opt for opening a link in a new window by right-clicking the link and then selecting the Open Link in New Window option. This can be very useful; however, once you have more than a few browser windows open, it gets sort of hard to find what you’re looking for in all those open windows. It can also slow things down a bit as well.
This is where the tab feature comes in handy. To see how it works, try it out yourself right here and now. Open your Mozilla browser by clicking the Mozilla launcher on the GNOME Panel; then go to www.google.com and do a search for metro boiling frogs, for a fun example. Once the results are shown, right-click on the top link, and in the pop-up menu select Open Link in New Tab (see Figure 4-10).
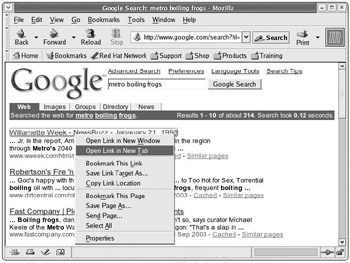
Figure 4-10: Opening a link in a new tab in Mozilla
Once you have done this, the new page will appear in a new tab, and your original page of search results is still there, ready and waiting in the other tab (see Figure 4-11). I am pretty confident in saying that, once you get used to this feature, you will never miss your old Internet Explorer again.
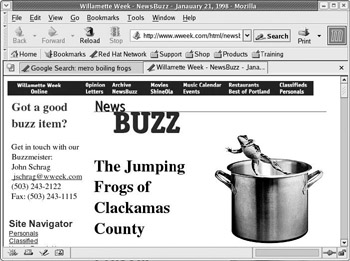
Figure 4-11: A link opened in a new tab in Mozilla
You can also set up Mozilla to open pages in a new tab when you type in a URL. Just go to the Edit menu and select Preferences. In the Preferences window, click Tabbed Browsing in the pane on the left side of the window, and then check the checkbox next to Control+Enter in the Location Bar. While you are there, you might as well also check the box next to Middle-click or Control-click of links in a Web page. Once you have done that, just click OK.
Now when you type in a URL and then simultaneously press the CTRL and ENTER keys, the new page will open up in a new tab rather than the same window. Also, if you press the CTRL key while clicking a link, it too will open up in a new tab (or if you have a three-button mouse, clicking the middle button alone will do the same trick) — a variation on the right-click method.
Mozilla Popup Manager
The more recent versions of Mozilla, which come with Fedora Core, have a handy new feature called the Popup Manager. When you first come to a Web page that shoots out one of those annoying pop-up windows, Mozilla will bring up a dialog box to ask you if you want to set up your preferences to suppress the appearance of such windows. If you opt to use this feature, the Preferences will open to the Popup Windows section where you can do away with most of those pesky nuisances (see Figure 4-12). You can still allow pop-ups for sites that you specify by clicking the Allowed Sites button. Needless to say, this is an extremely useful, effective, and welcome feature.
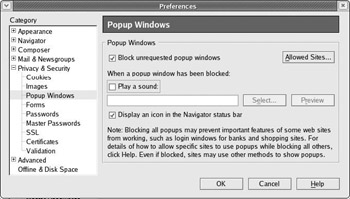
Figure 4-12: Blocking pop-up windows in the Mozilla Preferences window
Using Mozilla to Create Web Pages
Mozilla not only lets you view Web pages, it lets you make them as well. Mozilla Composer (shown in Figure 4-13 on the next page) is a rather simple, but powerful enough, HTML editor. It is a WYSIWYG (what you see is what you get, pronounced wiz-ee-wig) editor, which means that you can see what your page will look like as you build it — you don’t have to learn or deal with HTML coding (unless you want to, of course). If you want to take it out for a spin, click the File menu of your Mozilla browser and select New > Composer Page.
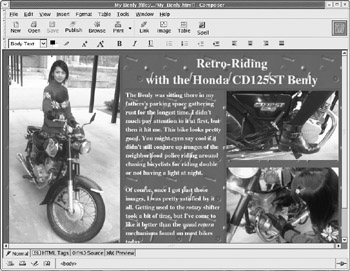
Figure 4-13: Using Mozilla Composer to create Web pages
If you need a little help getting started with Mozilla Composer, take a look at the brief, but useful, tutorial at http://thelinuxapprentice.com/ designwebsitemozcomp.html. You can also find more information by going to the Help menu of a Composer window and selecting Help Contents.
|
| < Day Day Up > |
|
EAN: 2147483647
Pages: 188
- Chapter III Two Models of Online Patronage: Why Do Consumers Shop on the Internet?
- Chapter VIII Personalization Systems and Their Deployment as Web Site Interface Design Decisions
- Chapter IX Extrinsic Plus Intrinsic Human Factors Influencing the Web Usage
- Chapter XII Web Design and E-Commerce
- Chapter XVI Turning Web Surfers into Loyal Customers: Cognitive Lock-In Through Interface Design and Web Site Usability