Chapter 4: More Than Webbed Feet
|
| < Day Day Up > |
|
Doing the Net with Linux
These days, a computer that isn’t hooked up to the Internet is like an aluminum espresso maker without water in it cooking away on the front burner of your stove. Fortunately, your Fedora system is well equipped to handle the many Internet tasks that you no doubt have in store for it.
Getting the Hardware Connected
In order to get connected to the Internet, you have to have the hardware to do it. There are a number of possible ways to do this, ranging from the higher-speed local area networks (LANs), cable modems, and ADSL connections from phone companies. Most computers also have internal 56 Kbps modems or can connect to external modems for slower dial-up connections over regular phone lines.
Higher-Speed Connections
If you have a high-speed Internet connection from your cable television or phone company, or if you are connected to the Net by a LAN system at your office, you are really in luck, as these setups are probably the easiest to deal with. Most likely, all you have to do is connect the Ethernet cable from the wall (if you are using a LAN), or from your cable modem, to the port of the network card on your machine. After that, once you start up your machine you will be ready to go.
| Note | In case you’re not sure what an Ethernet cable looks like, it is a round cable, about an eighth of an inch thick, with a plug at the end that looks like an oversized phone plug, as you can see in Figure 4-1. |
If you have a problem getting online, and you are trying to connect to the Net via a LAN or cable modem, the problem could very likely be that your network card is not supported by your system. This is easily remedied (by replacing it) and, fortunately, is relatively rare.
However, the problem could also be that your network or service provider does not automatically assign addresses via Dynamic Host Configuration Protocol (DHCP). DHCP is a means by which your Internet provider can automatically (dynamically) provide your system with the configuration information it needs in order to connect to the Internet. If your provider does not utilize DHCP, you will have to get the necessary information about settings from the network administrator or service provider and enter them yourself.
If this happens to be the boat you are in, you will enter them into the Network Configuration window. To access this window, go to the Main menu and select System Settings > Network. After you provide the requested root password, the configuration window will open. Your Ethernet or network card should already be highlighted, so just click Edit. This will bring up the Ethernet Device window, and this is where you will input all the settings, as instructed.
Wireless Network Connections
Recently, many offices, universities, and even homes with a high-speed Internet connection from their cable television company have gone wireless. In most cases, setup is quite similar to the process for connecting via a wired Network, as just described. Of course, there are some differences worth noting. If you are using a wireless network to connect to the Internet, or are just curious as to what this wireless thing is all about, check out Chapter 18. In most cases, you should be able to set things up quite easily with the skills you have so far.
Internal Modems
Many, if not most, of you are still using dial-up Internet connections, which means that you need to have a traditional dial-up modem to reach beyond your box to the outside world. These modems, in case you’ve forgotten, are those wonderful machines that whistle, chime, screech, and spit whenever you dial up your Internet provider. I suppose you could think of them as noisy telephones in need of a good burp.
The biggest drawback to dealing with modems in Linux is that very few modems are supported by Linux. On the positive side of things, though, once you do find a modem that works, it is relatively easy to set up. The main culprit in the compatibility problem is a beast called the Winmodem. As hardware makers try to bring you cheaper and cheaper machines, they inevitably try to cut costs here and there. The Winmodem is one of these cost-cutting developments.
Although a Winmodem is, technically speaking, a piece of hardware, it is a far cry from what is known as a hardware modem. A hardware modem is, to oversimplify things a bit, a telephone without a handset and dial that plugs in to your computer somewhere. It is a fully functioning machine that only needs your system for dial-up and connection information. A Winmodem, on the other hand, is totally system dependent. It is a faux modem that has more in common with a lamprey than a telephone, in that it must utilize the Windows system in order to do its chores. As you are not using a Windows system when you are using Linux, you are sort of sunk, as the Winmodem has nothing to utilize. The fact that most of a Winmodem’s work is done by the system itself means that it is a very simple piece of hardware. This means, of course, that Winmodems are much cheaper to produce than true hardware modems. That being the case, you can be fairly sure that if you have a built-in modem in your machine, it is a Winmodem.
Of course, the Linux community has been working on ways to deal with these Winmodem beasts so that they will work with Linux systems. When they do work, Winmodems are called Linmodems, but support for the wide variety of modem models is still rather spotty. If you are not sure what kind of modem you have installed, my advice would be to go through the Internet connection setup process to see if your modem works or not. If it doesn’t, you can replace the modem with one that is known to work, preferably a true hardware modem.
Probably the best way to find out what modems do work with Linux is to go to one of the online forums, such as Linux Questions (www.linuxquestions.org) or JustLinux (www.justlinux.com), and ask for suggestions. The US Robotics models 56K V.92 Performance Pro Modem (internal slot) and 56 PC Card
Modem (PC Card slot, for notebooks) are both true hardware modems that are easily available and said to work, though I must admit that I haven’t tried these myself. You can check out the US Robotics site for more information on these models (www.usr.com).
| Warning | When purchasing a modem, beware of generic, no-name internal modems that say they are Linux compatible. Check out the Internet first to verify such a claim. Sometimes, such modems are only compatible after you do all sorts of dreadful things to your system that even a hard-core Linux geek wouldn’t want to bother with. A cute little Tux icon on the box doesn’t necessarily mean that the modem is Tux-friendly. It might just be that the poor bird was hoodwinked. |
External Modems
The best solution if you are going to use a modem with your Linux system is to use an external serial modem. An external modem sits in a box outside your computer, and it connects to the serial port in the back of the computer, which is the one that looks like a hole with little prongs in it (see Figure 4-2). Because the modem doesn’t use your operating system to operate, it does not tie up system resources while it’s busy, which may result in a possible pickup in computer speed.

Figure 4-2: Serial port and connector
Most external serial modems should work with your system, or at least that is what most people will tell you. If you are worried and are looking for a sure thing, Zoom Telephonics (www.zoom.com) makes an external serial modem that is compatible with Linux, and they say so right on their site. The US Robotics 56KV.92 External Faxmodem is also said to work, though I haven’t tried this model out myself.
If you find another model that you think will do the trick, before you commit to it by slapping down the cash, do a Yahoo or Google search with that modem’s make and model number, along with the word “Linux,” and see what search results you get. Of course, you can also try out one of the Linux forums and ask about the modem make and model there. There are a lot of people in the same boat as you, so you are sure to get plenty of opinions and advice.
Making Sure All Is Well with Your Modem
So let’s say that you finally get a modem that is supposed to work with your Linux system. What you have to do now is make sure that your system recognizes it. To set it up, connect your modem to the computer and to the telephone jack in the wall. Turn the modem on (if it’s an external modem) and then start up your machine. If all is as it should be, Fedora will automatically find and configure your modem.
However, you may first have to go through a couple of very simple steps to configure your modem soon after you start up your machine. If so, you will see a semi-graphical screen telling you that Kudzu (the Red Hat hardware browser) has found a new piece of hardware. To configure the new device, just press any key to continue and then press ENTER to configure it. That’s all there is to it.
Setting Up KPPP as Your Internet Dialer
Your modem is now all set up and ready to go, but before it can actually go anywhere, virtually speaking, you will have to set things up so that it can dial up your Internet provider. This is pretty easy to do, and through this process you can also make sure that your modem actually works with your system.
There is a way to set this up via GNOME, it isn’t really as smooth or satisfactory as using KPPP, which is the KDE Internet dialer. KDE applications will work within GNOME, so don’t worry about that point.
To get to KPPP, go to the Main menu and select Internet > More Internet Applications > KPPP. After that, you will be prompted for your root password, so type that in and click OK; the KPPP window will soon appear (see Figure 4-3).
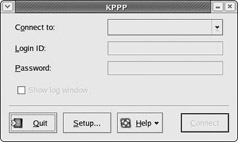
Figure 4-3: Using KPPP to enter your Internet settings
Click the Setup button. The KPPP Configuration window will open, and once it does, click the Modem tab, and then in the Modem page, test your modem by clicking the Query Modem button. KPPP will search for your modem and, if it finds it, will display the results of its query (see Figure 4-4 on the following page).
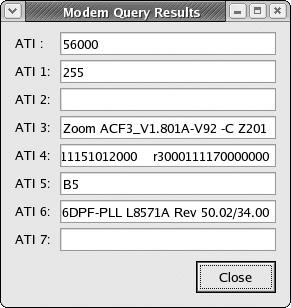
Figure 4-4: KPPP displaying the results from a successful modem query
If KPPP cannot find your modem, it will tell you so in a message window (see Figure 4-5). If this is the case, click Cancel to dismiss that window, and then click the Device tab in the main Configuration window. In the Device page (shown in Figure 4-6), look at the Modem Device drop-down menu, which will most likely have /dev/modem listed as the default location; select the next device location in that menu, /dev/ttyS0. Once you’ve done that, return to the Modem tab and try the new settings by clicking Query Modem again. If that doesn’t work either, just keep repeating this process of select the next device and querying the modem again and again until you find the right device location. If KPPP never finds your modem, it is time to replace it with one that is known to be compatible with Linux.
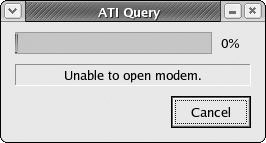
Figure 4-5: KPPP’s “can’t find modem” message
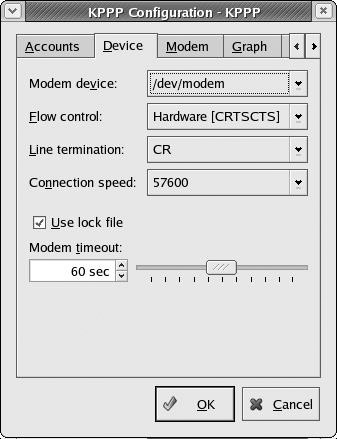
Figure 4-6: Selecting another device location in the KPPP Configuration window
Once KPPP does find your modem, you can set up a dial-up account. (You will need the appropriate configuration details as supplied by your Internet service provider.) Click the Accounts tab and then click New. A small window will immediately pop up asking whether you want to use a setup wizard or a standard dialog-based setup. Ignore the fine print, forget the wizard, and just click Dialog Setup, which will bring up the New Account window (see Figure 4-7).
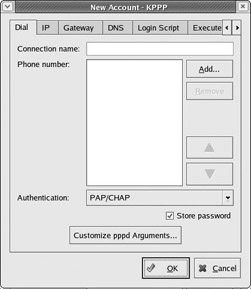
Figure 4-7: Setting up a new account in KPPP
Near the top of the Dial tab in the New Account window, you can give your connection account a name; you can decide what to call it on your own, but most people use something related to the name of their provider. Next, you have to add some dial-up numbers, which you should have received from your service provider. To add a number, just click Add, type the number in the pop-up window, and click OK. If your provider gave you more than one number, add each number in the same way.
If you’re really lucky, you are all done. However, if you’re slightly less lucky, your provider might require you to input some other information manually. The only other thing you will probably have to do in that case is click the IP (Internet Protocol) or DNS (Domain Name System) tabs and add the information specified by your provider. See what your provider has to say about what to type in where. If they give you some hogwash about their not supporting Linux, just take screenshots of each of the first four tabbed pages in this New Account window, fax or mail the screenshots to your provider, and then demand that they tell you what to type in. There is no reason that things should not work if they give you the right information. Anyway, you probably won’t have to go through such a confrontational scenario.
| Note | If you are wondering what IP and DNS are all about, you can simply think of them in this way: The DNS translates the easy-to-remember URLs that you have come to know, such as www.yahoo.com, into numerical, or IP, addresses that the Internet can understand. The address http://www.yahoo.com, thus becomes http://216.109.118.68/. You can type the numerical version into your browser later to see for yourself. |
Once you are all done setting up your modem and inputting any necessary settings, the only thing left to do is click OK to get rid of the New Account window, and then click OK in the Configuration window to lose it as well. You should be left with the main KPPP window, now showing your new account information (Figure 4-8).
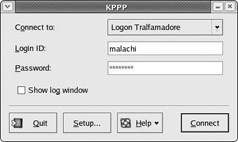
Figure 4-8: Your new account information as shown in the main KPPP window
Connecting and Disconnecting
To get connected to the Internet, just type the login ID and password that your provider gave you into the KPPP window, and then, after double-checking that your modem is on (if it is an external modem), click Connect. In a moment or two, your modem should start making its dreadful spitting, hissing, and churning noises, and you will be up and running. You will know that you have established an Internet connection when your KPPP window automatically minimizes, though it will continue to be accessible in the GNOME Panel.
Once you are done surfing around, you can disconnect from the Internet quite easily by clicking on the minimized KPPP window in the Panel and then, when the window bloats back up to its original size (see Figure 4-9), clicking Disconnect. You can then click Quit to exit KPPP. The next time you open up KPPP, you shouldn’t have to type in your login ID or password.
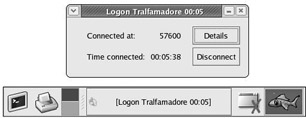
Figure 4-9: The maximized and minimized (Panel) views of the KPPP logged-on window
It is very likely that you will be using your KPPP dialer quite often. Therefore, it would probably be good, and definitely exceedingly convenient, to add a launcher to your GNOME Panel. You should know how to do this now, but just in case, here are the steps:
-
Right-click an empty space in the GNOME Panel.
-
From the pop-up menu, select Add to Panel > Launcher from menu > Internet > More Internet Applications > KPPP.
|
| < Day Day Up > |
|
EAN: 2147483647
Pages: 188
