Project 3B: Screenshots
|
| < Day Day Up > |
|
It wouldn’t be fair to end this chapter without telling you how to take part in what seems to be the average Linux user’s greatest passion: screenshots. I don’t know why Penguinistas are so obsessed with screenshots; perhaps it is the fact that they can customize their system so much, or perhaps it’s just that screenshots can be taken so easily from within Linux. Whatever the reason, chances are that any personal Linux Web page you come across will have at least a few screenshots of that user’s desktop.
Now that you’ve joined the waddling masses, you can join in the fun too, and in the process, show your friends and colleagues images of cool apps you have found, show your mother by email where such-and-such a menu selection is (as I have often done), or just show off the cool customizations you’ve done to your system after you’ve completed Chapter 5.
3B-1: Full-Screen Screenshots
Taking screenshots from within GNOME is pretty easy, and there are a few ways to go about it. To take a shot of your whole desktop, just press the PRTSCN (Print Screen) or PRTSCN-SYSRQ keys on your keyboard. A Save Screenshot window (shown in Figure 3-17 on the next page) will then open and, by default, will ask you to save your screenshot to your Home folder. If you want to save the screenshot to another folder, simply choose a different folder before you click the Save button.

Figure 3-17: Saving a screenshot
Instead of using the PRTSCN key on your keyboard, you can add a screenshot button to your Panel that will do the same thing, though I don’t see much advantage in doing that, unless you want the I’m-taking-a-picture feeling that a button provides. Anyway, to add the button, just right-click any empty space on the Panel and select Add to Panel > Button > Screenshot. Then, when you want to take a screenshot, all you have to do is click the button. Kachunk!
3B-2: Taking Screenshots of a Single Window
If you only want to take a screenshot of a single window, rather than of the entire screen, the process is almost as easy. First, make sure your mouse cursor is hovering within the boundaries of the window that you want to take the shot of, and then just hold down the ALT key with one finger and press the PRTSCN key with another. The Save Screenshot window will open.
3B-3: Taking Screenshots with the GIMP
These methods of taking screenshots are simple, fun, and easy, but they do have one limitation: They do not let you take screenshots while you have a menu open. If you want to take a screenshot of the desktop or any window with an open menu, you will need to use the GIMP.
Fortunately, taking a screenshot with the GIMP is also a very, very simple procedure. First, start up the GIMP by going to the Main menu and selecting Graphics > The GIMP. Once the ol’ GIMPster is open, go to the File menu at the top of the main GIMP window (that’s the one with all the tools in it), and select Acquire > Screenshot.
The Screen Shot window will open shortly (see Figure 3-18). Once it is open, select Whole Screen and adjust the numbers in the Seconds Delay field at the bottom of the window in order to give yourself enough time to get to the menu you want open by the time the screenshot is taken.
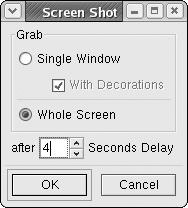
Figure 3-18: Taking a screenshot with the GIMP
When you’re ready, click OK, rush to open whatever menu it is you want to take a shot of, and voilà, it will be done. The screenshot will soon open right there within the GIMP, and you can do with it as you will.
|
| < Day Day Up > |
|
EAN: 2147483647
Pages: 188