Viewing Your System in Another Language
|
| < Day Day Up > |
|
One of the many things that originally attracted me to the Linux world was being able to install language support for languages other than English. On one of my machines, I have installed support for Chinese, Japanese, Swedish, and my default, English. With just a simple logout and a few more clicks, I can log back in with an interface in a totally different language. I can have a Chinese system or a Japanese system or a Swedish system whenever I want.
This is very useful if you are going to be doing a lot of work in a foreign language, or even if you are studying a foreign language and want to give yourself as much exposure as possible to that language. It is also very handy when you have users with different native languages using the same machine. At my university, for example, where my Japanese and Chinese students sometimes use my computer, the additional language support allows them to log in using their own language. All in all, it is a very useful feature.
Taking advantage of this feature in the GNOME environment is very easy and, depending on the language you wish to use, it may require little to no special installation measures. The rule of thumb is essentially the same as for the read-only language support I mentioned earlier — if you want to view your entire system in languages with Roman-based writing systems (French, Spanish, Danish, German, Malaysian, and so on), then you don’t have to do anything. And once you have installed one of the Microsoft TrueType Core Fonts, you are ready for all those languages with non-Roman writing systems I mentioned earlier as well.
Support for Chinese, Japanese, and Korean is another matter. The writing systems of these three languages are sufficiently complex as to require not only the installation of the appropriate fonts, but also the installation of a fair number of other applications to handle the input and conversion processes. Whenever possible, it is best to install additional language support for these languages during the initial system installation process described in Chapter 2. If you have already installed your system without support for these languages, but would like to add it without having to reinstall your whole system again, check out the Web page for this book (www.edgy-penguins.org/non-geeks) for information on what packages you will need to install.
Note that if you are going to be using KDE as your desktop environment in the future (or if you are already doing so on the sly), you will also need to install special KDE language files for each language you want login support for. You can find the appropriate RPM files in the RPMS folder of Install Disk X. The files will all have names like kde-i18n-Czech, kde-i18n-Arabic, and so on. If you prefer, you can use Synaptic/APT instead to add such support. To do this, just type kde-i in the Find box of the main Synaptic window, and then choose from the list of results for the language you want to install.
Multilingual Login
Logging in to your computer in another language is really easy. The first thing you’ll have to do is get to your login screen. You can do this by starting up your computer as always and waiting for the login screen to appear, or, if you are already up and running, by selecting Log Out in your Main panel menu.
Once you are at your login screen, click the word Language at the bottom left corner of the screen.
A window with a list of all the languages available, even the ones you didn’t install, will then pop up. From that list, click the language that you want to use (provided you have already installed it, of course), and then click OK. The language-list window will then close automatically, and you can proceed as usual by typing in your login name and password (each followed by pressing the ENTER key, of course).
A little window will then pop up asking you if you want to use the language you’ve chosen as your default language forever and ever. You can either click Just for This Session or Make Default depending on your personal preferences. Whatever you do end up choosing, fear not; it’s no big deal to change back at a later point in time by logging out of your system, logging back in to your system under your previous default language, and clicking Make Default.
Your startup process will then continue, and everything will progress as it usually does. Depending on what language you’ve chosen, once your desktop appears you will be in another linguistic world. Your menus, desktop icon captions, and even the little Tips windows that pop up when you run your mouse over a Panel icon, will all be in the selected language. (Figure 17-5 shows the Trash and Start Here icons in a variety of languages.) Most applications you open will also appear with menus and buttons in that language.
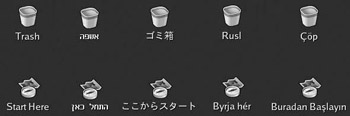
Figure 17-5: Desktop icons in English, Hebrew, Japanese, Icelandic, and Turkish
|
| < Day Day Up > |
|
EAN: 2147483647
Pages: 188
- MPLS Terminology
- MPLS VPN Routing Model
- Overview of Inter-Provider VPNs
- Configuring L2TPv3 Dynamic Tunnels
- Case Study 2: Implementing Multi-VRF CE, VRF Selection Using Source IP Address, VRF Selection Using Policy-Based Routing, NAT and HSRP Support in MPLS VPN, and Multicast VPN Support over Multi-VRF CE