Digital Cameras
|
| < Day Day Up > |
|
While scanner support for Linux is still a bit spotty, support for digital cameras is significantly better. Linux supports over 400 cameras through the gPhoto2 digital camera software package, which is a part of the default installation in Fedora Core. To see if your camera is supported, go to the gPhoto2 project page (www.gphoto.org), and scroll down and click the link that says 400 cameras. Once on that page you will find a complete list of all the cameras supported by gPhoto2. If your camera isn’t on the list, it most likely means (as that page points out) that your camera is so old that there is little demand for support for it or that it is so new that there hasn’t been enough time to develop support for it. Of course, gPhoto2 is constantly being updated, so if your camera isn’t on the list now, it could very well be so in the future. Updating gPhoto2 with Synaptic now and again, should keep you as up to date as possible.
If your camera is not currently supported by gPhoto2 and you really want to get cracking right away, all is not lost because you can still get your images to your hard disk by setting up your system to work with a USB flash memory card reader, as I discussed in Chapter 12. After adding your card reader to your system’s fstab file, remove the flash media card from your camera, pop it into your USB card reader, and then mount the reader by right-clicking your desktop and selecting Disks > cardreader (or whatever you named it). Once you’ve done that, it is a simple drag-and-drop process to get the images to your hard disk. Of course, you can use this method even if your camera is supported, which I think is the easiest way to deal with things.
Viewing, Copying, and Deleting Images with gtKam
If your camera is supported by gPhoto2, and you prefer to access your photos directly from your camera rather than fiddle with flash storage cards, then gtKam is the program to use. The gtKam program is essentially a graphical front end to gPhoto2 and is also installed by default in Fedora Core. Before running gtKam, however, you need to connect your camera to your computer, usually via a USB cable. Once you’ve done that, turn your camera on and set it to communicate with your computer. Switching the camera to Play, rather than Camera, mode usually seems to do the trick, but you should check your owner’s manual just to be sure.
Once your camera is connected and set, you can run gtKam by going to the Main menu and selecting Graphics > Digital Camera Tool. The first time you run gtKam, you will have to set it up to recognize your camera. This is quite easily done by going to the Camera menu and selecting Add Camera. Once you do this, a small camera selection window (Figure 14-10) will appear. The easiest way to go about things is to let gtKam find your camera itself by clicking the Detect button.
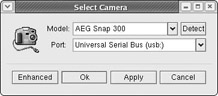
Figure 14-10: Configuring gtKam to work with your digital camera
Within a second or two, gtKam will find your camera and select the appropriate settings. Once it has done its job, just click Apply and then OK. An icon for your camera will then appear in the left pane of the gtKam window.
Now that gtKam is ready, you can easily access your files by clicking the little + symbol next to the camera icon in the left pane of the gtKam window. This will reveal the folders that are present on the flash storage card in your camera. Click any folder (or folders) you wish to view, and the contents will appear as thumbnailed images in the right pane of the gtKam window (see Figure 14-11).
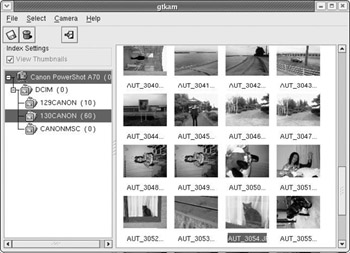
Figure 14-11: Accessing your images with gtKam
To copy images to your hard disk, first select the images you want to transfer by clicking them one by one. If you want to copy them all, go to the Select menu and choose Select All. Once you are done selecting your images, click the floppy disk icon at the top left of the gtKam window. This will bring up a Save As window. The default settings in this window should be fine enough, so just click OK to complete the job.
You can delete images from your camera just as easily by first selecting the images you want to delete. Once done, click the trash can icon (to the right of the floppy disk icon). This will bring up a handy final confirmation window (Figure 14-12). In that window, you can deal with any second thoughts you might have by unchecking the box next to any file you don’t want to delete after all. Once done, click Delete, and the files that are still selected will be gone for good.
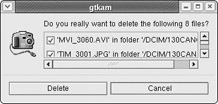
Figure 14-12: Deleting images from your camera with gtKam
|
| < Day Day Up > |
|
EAN: 2147483647
Pages: 188
- The Four Keys to Lean Six Sigma
- Beyond the Basics: The Five Laws of Lean Six Sigma
- When Companies Start Using Lean Six Sigma
- Making Improvements That Last: An Illustrated Guide to DMAIC and the Lean Six Sigma Toolkit
- The Experience of Making Improvements: What Its Like to Work on Lean Six Sigma Projects