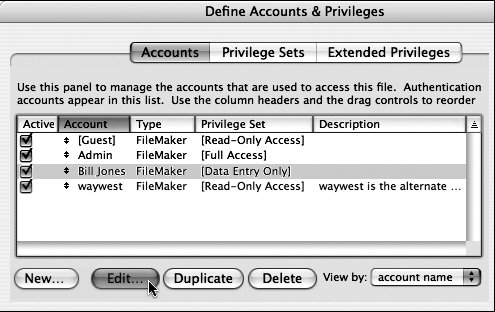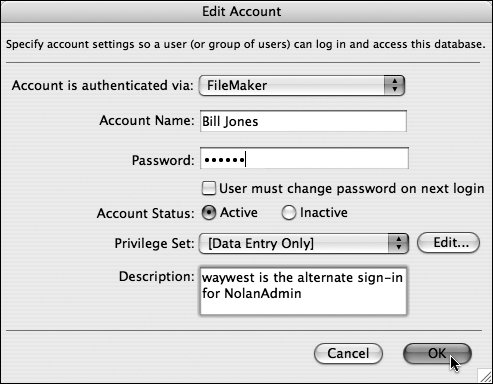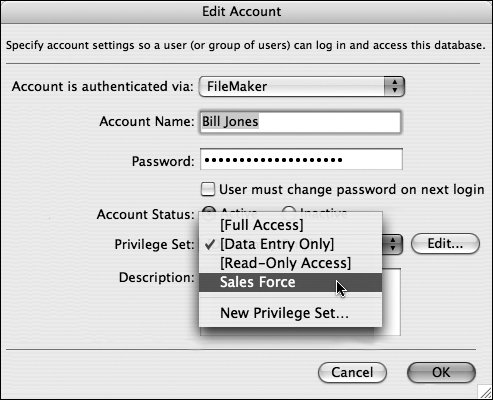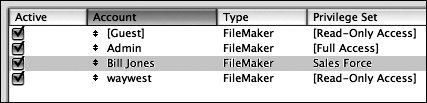Changing an account password or privileges
| Only users who know the master password can change the password or privileges for an account other than their own. After you create customized privilege sets later in this chapter (see page 259), you may want to come back and change the privileges of some individual accounts. To change account passwords
To change account privileges
|
EAN: 2147483647
Pages: 184