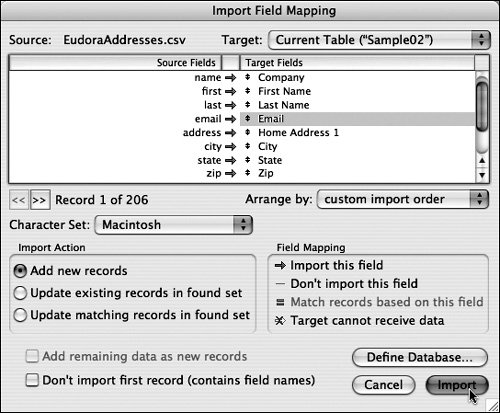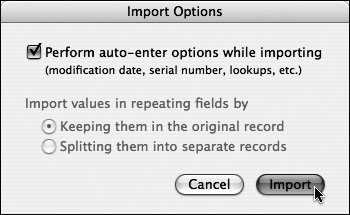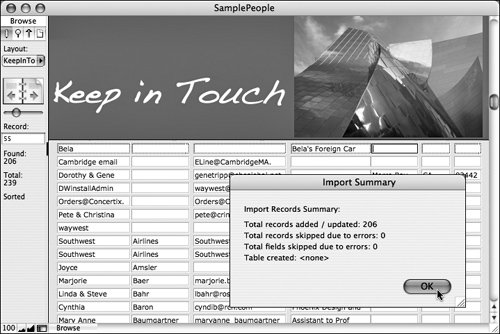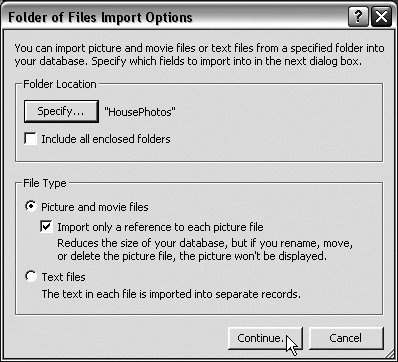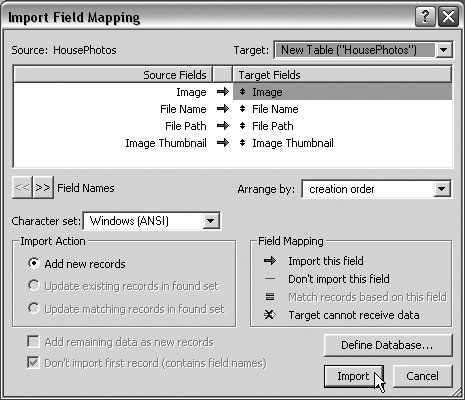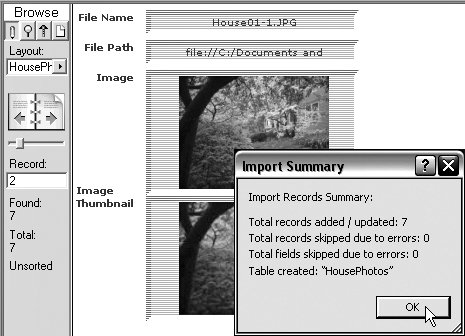| Moving data into FileMaker boils down to converting your original source document to a file format that FileMaker can handle. (See Table 14.1, Using FileMaker with Other File Formats, below.) When importing, you have two basic choices: move the data into a new FileMaker database (sometimes called converting data) or move it into an existing FileMaker database. If your destination file is an existing FileMaker database, you'll also need to decide whether to add to the existing records, replace all the records, or just update any changed records. To import an Excel or PDF file into FileMaker, see To import data for a new FileMaker database on the next page. These same steps can be used with any of compatible formats listed in Table 14.1. To import data for a new FileMaker database 1. | First make a copy of your original data. Now, open your source file using its original application and save it in one of the formats listed in Table 14.1 on page 234. Close the source file and quit the original application.
| 2. | Launch FileMaker and choose File > Open ( in Windows/ in Windows/  on the Mac). on the Mac).
| 3. | When the Open File dialog box appears, use the Show drop-down menu to switch from FileMaker (the default) to All Available or the specific format used by the file you are importing (Figure 14.20).
Figure 14.20. Use the Open File dialog box's Show pop-up menu to pick a format for the incoming data. 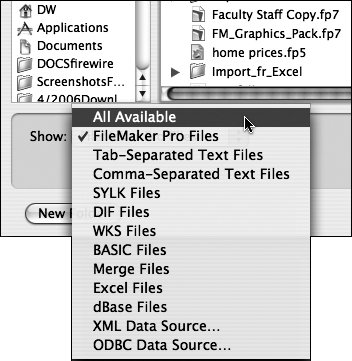
| 4. | Navigate to the folder where the source file is stored, select it, and click Open (Figure 14.21). (In our example, we're using an old Excel file.)
Figure 14.21. Navigate to the folder where the source file is stored, select it, and click Open. In our example, we use an old Excel file. 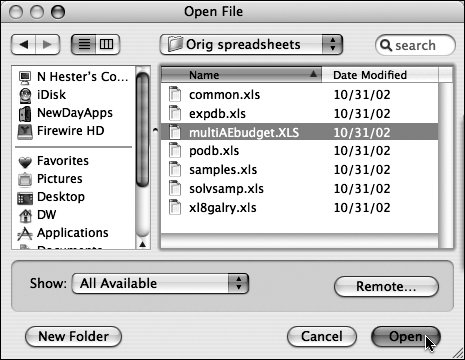
| 5. | If you're converting an Excel file that contains more than one worksheet (spreadsheet), FileMaker asks you which one to use (Figure 14.22). Select the worksheet you want and click Continue.
Figure 14.22. If an Excel file contains more than one worksheet (spreadsheet), FileMaker asks you to choose one. 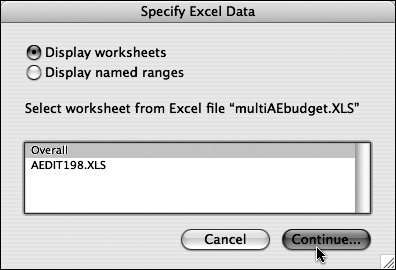
| | | 6. | If the spreadsheet includes named ranges, FileMaker also lets you specify which one you want to use. Select the range you want and click OK. Another dialog box asks whether to treat the spreadsheet's column headings as Field names or Data (Figure 14.23). Make your choicein most cases, Field namesand click OK.
Figure 14.23. If you're converting a spreadsheet, FileMaker asks whether to treat the column headings as Field names or Data. 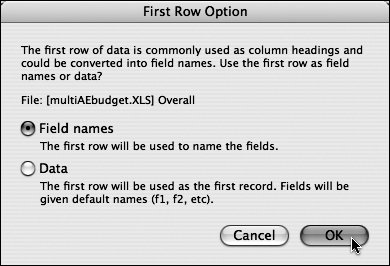
| 7. | A dialog box appears and automatically adds Converted to the file's name (Figure 14.24). Change the name as you wish, navigate to the folder where you want it stored, and click Save.
Figure 14.24. FileMaker automatically uses the original file name, and adds the word Converted. Rename if you like, then click Save. 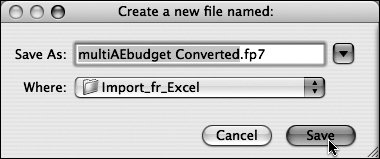
| 8. | Once the new file opens (the time required depends on the file's size), the original source data appears in the FileMaker database (top, Figure 14.25).
Figure 14.25. The data, and even some of the layout, of the original Excel spreadsheet (lower left) ports cleanly over to FileMaker (upper right). 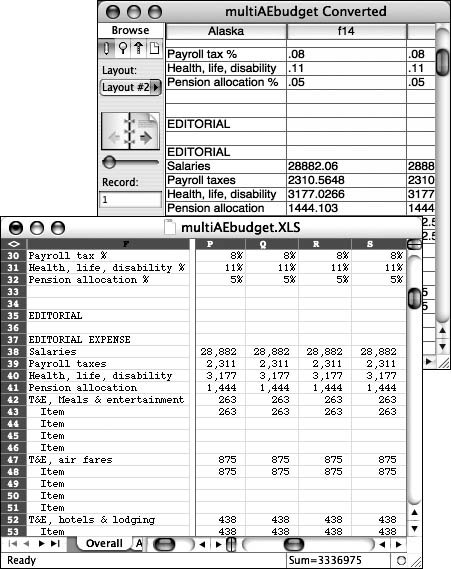
|
 Tip Tip
To import data into an existing FileMaker database 1. | Make backup copies of your original data source file (the one you're importing data from) and the FileMaker destination file (the one you're importing the data into).
| 2. | Open your source file using its original application and save it in one of the formats listed in Table 14.1 on page 234. Close the source file and quit the application.
| 3. | Launch FileMaker and make sure you're in Browse mode ( in Windows in Windows  on the Mac). Open the FileMaker database into which you want to import data ( on the Mac). Open the FileMaker database into which you want to import data ( in Windows, in Windows,  on the Mac). If you'll be replacing particular records, use FileMaker's Find, Omit, and Sort commands to expand or narrow the Found Set to only the records you'll be replacing. on the Mac). If you'll be replacing particular records, use FileMaker's Find, Omit, and Sort commands to expand or narrow the Found Set to only the records you'll be replacing.
| 4. | Now, choose File > Import Records > File.
| 5. | Navigate to the folder where the source file is stored, select it, and click Open.
| 6. | When the Import Field Mapping dialog box appears, the Source file is listed in the upper left (a .csv file of Eudora addresses) and the Target in the upper right (Sample02, a FileMaker database of just nine contacts) (Figure 14.26). Check to see if the Source Fields listed on the left are properly matched with the Target Fields names on the right. If there's a mismatch, reorder the right-hand fields by clicking each one and dragging it to match its counterpart on the left. To double-check the matchups, click the << and >> buttons to see if the actual data lines up with the proper fields.
Figure 14.26. The Import Field Mapping dialog box gives you precise control over the data importedand its order. 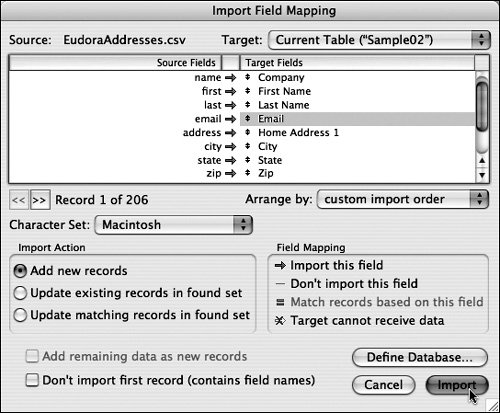
| | | 7. | To control individual field imports, click the icon in the center column to allow ( ) or block ( ) or block ( ) importing. (FileMaker automatically sets the other two icons: the ( ) importing. (FileMaker automatically sets the other two icons: the ( ) indicating match fields and the ( ) indicating match fields and the ( ) indicating a sourcetarget mismatch by type or permissions.) ) indicating a sourcetarget mismatch by type or permissions.)
| 8. | To add a new field to the FileMaker database, click the lower-right Define Database button and create the needed field.
| 9. | Use the Import Action panel's radio buttons to set whether you want the source data to Add or Update the records already in the FileMaker database.
| 10. | Once you've tweaked the source-to-database mapping to your satisfaction, click Import. Depending on your files, the Import Options dialog box appears, asking how you want to treat auto-enter and repeating fields (Figure 14.27). Make your choices and click Import.
Figure 14.27. In most cases, you'll want to leave the Perform auto-enter... option checked before clicking Import. 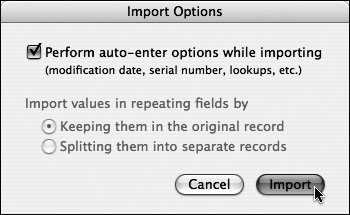
| 11. | FileMaker displays the imported records in Browse mode, along with an Import Summary dialog box of how the records and fields were handled (Figure 14.28). Click OK to close the dialog box and begin using your expanded database.
Figure 14.28. FileMaker displays the imported records in Browse mode, along with an Import Summary dialog box of how the records and fields were handled. 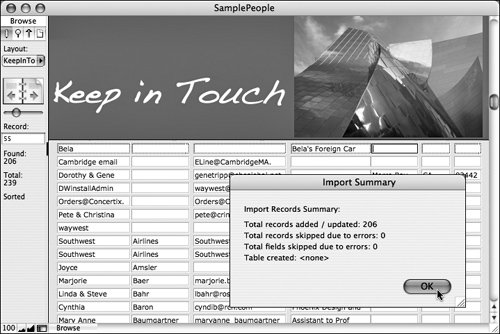
|
To import a folder of files (graphics or text) 1. | Open the FileMaker database into which you'll be importing the files.
| 2. | Choose File > Import Records > Folder.
| 3. | When the Folder of Files Import Options dialog box appears, click Specify and navigate to the folder whose contents you want to import (Figure 14.29).
Figure 14.29. When the Folder of Files Import Options dialog box appears, click Specify to pick a particular folder, and choose a File Type (pictures and movies or text). 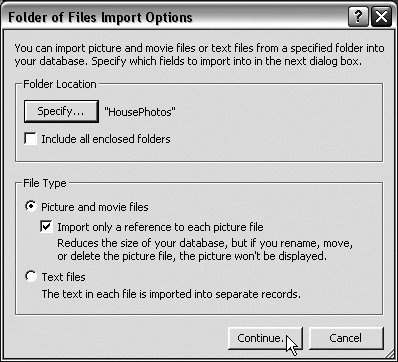
| 4. | When the import options dialog box reappears, you can check Include all enclosed folders if you also want to import files inside folders within the main folder. (By default, the box is not checked.)
| 5. | In the lower half of the dialog box (Figure 14.29), choose the File Type you want to import: Picture and movie files or Text files. If importing picture or movie files, consider checking Import only a reference to each picture file to keep the database's size from growing too large. For more on importing a folder of graphics, see the Tips. Once you've made your choices, click Continue.
| 6. | When the Import Field Mapping dialog box appears (Figure 14.30), check that the field names listed in the Source Fields list match those in the Target Fields list. If none of the fields match, use the Target drop-down menu to locate the correct target fields. At that point, the names may be the same but in the wrong order. If so, use the Arrange by pop-up menu to choose matching names, which should fix the problem. Otherwise, click and drag to reorder the right-hand list of fields.
Figure 14.30. If there's a mismatch between the left-hand and right-hand field names, use the Arrange by pop-up menu or click and drag the right-hand fields. 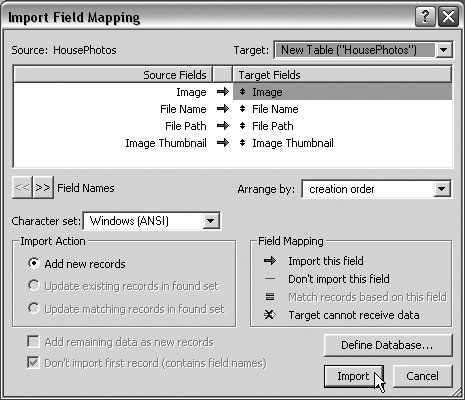
| | | 7. | Make sure the Import Action radio button is set to the desired choice. If this is the first time you've imported this folder's files, Add new records is chosen by default. You also have the option of replacing or updating previously imported filesjust make sure that's what you want because either choice overwrites the earlier files. Once you've made your choice, click Import.
| 8. | FileMaker displays the newly imported records in Browse mode, along with an Import Summary dialog box of how the records and fields were handled (Figure 14.31). Click OK to close the dialog box.
Figure 14.31. FileMaker displays the imported photos in Browse mode, along with an Import Summary dialog box of how the records and fields were handled. 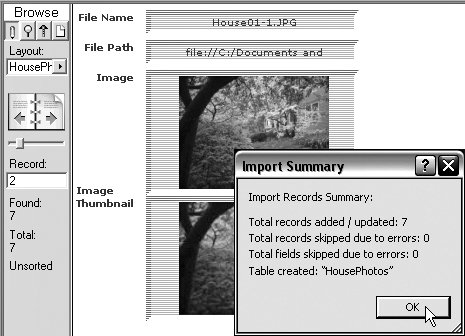
|
 Tips Tips
FileMaker can import the most commonly used graphic formats (GIF, TIFF, JPEG, and EPS) plus a bunch of others. If you import just a reference to a graphic, FileMaker imports a space-saving thumbnail of the original (source) graphic, plus the file path back to the original. This allows you to click the FileMaker thumbnail and see the original. Just make sure you put the source graphic in a long-term storage spot before starting the import process; if you move it later on, FileMaker cannot find the original and displays an error message.
|
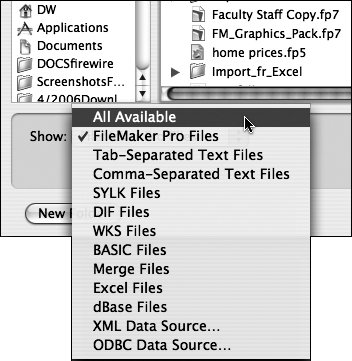
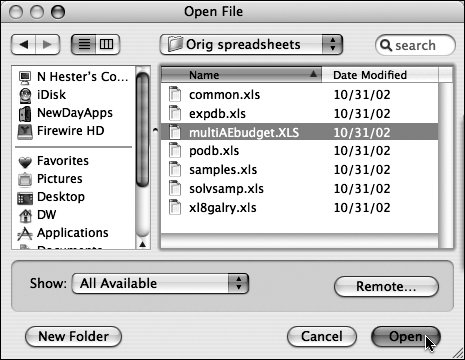
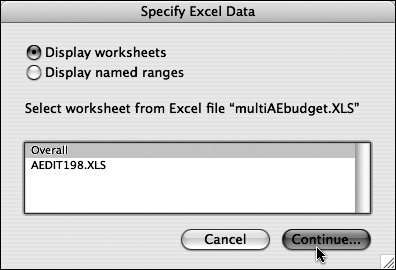
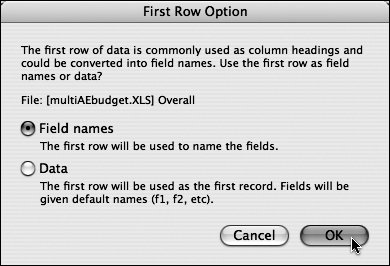
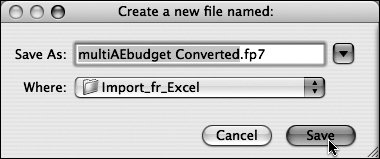
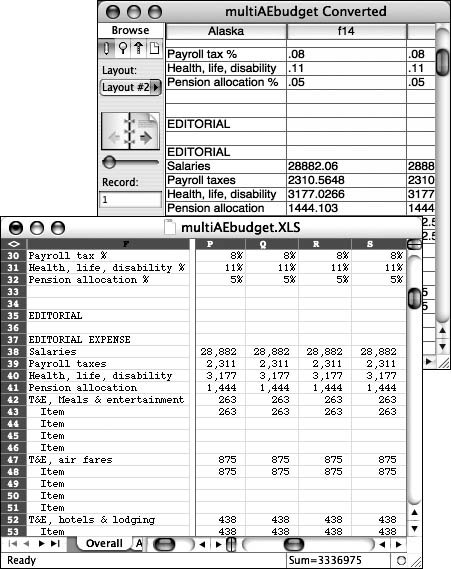
 Tip
Tip