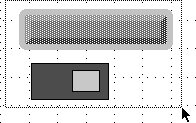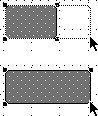| The Layout status area includes a powerful collection of tools for adding graphic interest and emphasis to your layouts (Figure 13.31). Figure 13.31. The Layout mode's status area contains text, shape, field, drawing, fill, and pen tools for adding graphic impact to your layouts. 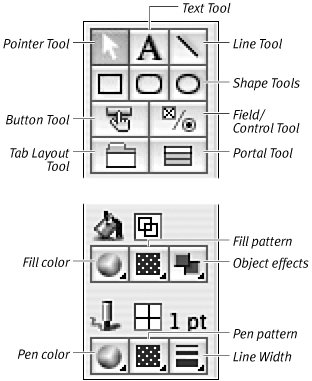
Pointer Tool: Use this tool to select or resize fields and objects. Text Tool: Though it's nestled amid the draw tools, this tool's really for, well, text. See Working with Text on page 198 for more information. Line Tool: Use this tool with the Pen Tools to create lines of varying width, color, and pattern. Shape Tools (rectangle, rounded rectangle, oval): Use the three tools with the Fill Tools to create shapes of varying colors and patterns. Also see To change the stack order of objects on page 183 for information on how to arrange overlapping shapes. Button, Field/Control Tools: By adding buttons, you can link them to commons scripts, such as opening another database or printing a particular report. See To add a button on page 220. Use the Field/Control Tool to add or change fields. See Defining Fields on page 93. Tab Layout, Portal Tools: Tabbed layouts make it easy to present lots of data in an easy-to-read fashion. See Using Tabbed Layouts on page 191. Portals are views of data from other databases. See To define a portal on page 139. Fill Tools (color, pattern, object effects): Use these three tools (Figure 13.32) with the Shape Tools. Each offers a variety of choices via their drop-down menus (Figure 13.33). The Object Effects tool lets you easily add some visual flourishes previously confined to full-fledged graphics programs. Figure 13.32. The Fill Tools control colors and patterns for shapes. 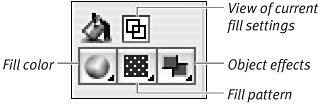
Figure 13.33. Use the drop-down menus to reach the fill colors, patterns, and effects. 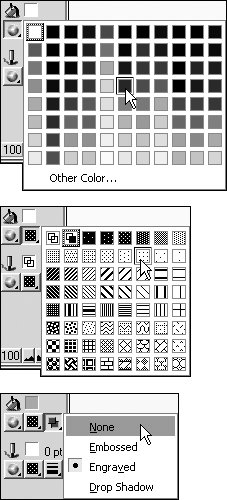
Pen Tools (color, pattern, line width): Use this trio of tools (Figure 13.34) with the Line Tool. Like the Fill Tools, these three tools operate via drop-down menus (Figure 13.35). Figure 13.34. The Pen Tools control line colors, patterns, and widths. 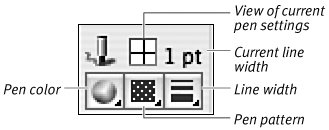
Figure 13.35. Use the drop-down menus to choose line colors, patterns, and widths. 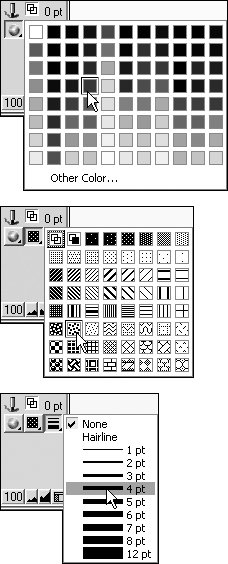
To select a drawing tool Switch to Layout mode ( in Windows, in Windows,  on the Mac), then click on the tool of your choice. When it's active, it becomes gray (left in Figure 13.36). on the Mac), then click on the tool of your choice. When it's active, it becomes gray (left in Figure 13.36).
Figure 13.36. When a tool's selected it shows a black line on a dark gray background (left); when it's locked the line turns white (right). 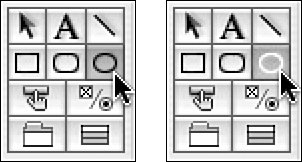
 Tips Tips
It's easy to accidentally unselect a tool. To keep it selected until you deliberately click on another tool, double-click the tool and the icon's outline turns white to indicate it's locked on (right in Figure 13.36). To toggle between any tool and the Pointer tool, press  (the one by the numeric keypad). (the one by the numeric keypad).
To draw an object 1. | Switch to Layout mode ( in Windows, in Windows,  on the Mac), then click on the drawing tool of your choice: Line, Rectangle, Rounded Rectangle, or Oval. on the Mac), then click on the drawing tool of your choice: Line, Rectangle, Rounded Rectangle, or Oval.
| 2. | Click with your cursor where you want the shape to begin and drag the cursor to where you want the shape to end. See Table 13.1, FileMaker's Object Drawing Tools, for more details.
Table 13.1. FileMaker's Object Drawing ToolsTOOL ICON | SHAPE | ACTION |
|---|
 | Line | Select Line Tool. Click on start point, and press cursor until end point reached. | | | Horizontal, vertical, or 45-degree line | Select Line Tool. Press (Windows) or (Windows) or  (Mac) while clicking on start point, and dragging cursor until end point reached. (Mac) while clicking on start point, and dragging cursor until end point reached. |  | Rectangle | Select Rectangle Tool. Click on start point and drag cursor until rectangle is the size you want. | | | Square | Select Rectangle Tool. Press (Windows) or (Windows) or  (Mac) while clicking on start point, and dragging cursor until square is the size you want. (Mac) while clicking on start point, and dragging cursor until square is the size you want. |  | Rounded rectangle | Select Rounded Rectangle Tool. Click on start point and drag cursor until rectangle is the size you want. |  | Oval | Select Oval Tool. Click on start point and drag cursor until oval is the size you want. | | | Circle | Select Oval Tool. Press (Windows) or (Windows) or  (Mac) while clicking on start point, and dragging cursor until circle is the size you want. (Mac) while clicking on start point, and dragging cursor until circle is the size you want. |
|
To select and move an object 1. | Make sure you're in Layout mode ( in Windows, in Windows,  on the Mac), then click on the object. To select multiple objects, hold down on the Mac), then click on the object. To select multiple objects, hold down before clicking on the objects. before clicking on the objects.
| 2. | Small squares appear on each corner of the object to let you know it's been selected. Continue holding down your cursor and drag the object where you want it. A dotted outline of the object marks your movement until you release the cursor (Figure 13.37).
Figure 13.37. To move an object, click on it with the Pointer Tool and drag it. A dotted outline marks your progress. 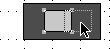
|
 Tips Tips
You also can select multiple objects with the Pointer Tool by pressing and holding down the cursor, then dragging the resulting square to include the objects (Figure 13.38). Figure 13.38. Click and drag the Pointer Tool to select multiple objects. 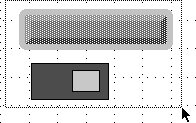 To select everything in a layout, use the Select All keyboard command ( in Windows, in Windows,  on the Mac). on the Mac).
To deselect an object To resize an object 1. | Select the Pointer Tool, then click on the object.
| 2. | Handles (small black squares) appear at the object's corners. Click on any handle and drag it to reshape the object. A dotted outline of the object's new shape marks your movement until you release the cursor (Figure 13.39).
Figure 13.39. To resize an object, grab on the corner handles and drag until it reaches the size you want. A dotted outline marks your progress. 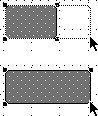
|
 Tip Tip
If you want more precision in resizing an object (such as making its size identical to other objects), use the Size palette: Click on the object, then choose View > Object Size, and use the palette to enter measurements for the object. When done, press  in Windows, in Windows,  on the Mac. The selected object assumes the sizing you entered. on the Mac. The selected object assumes the sizing you entered.
|
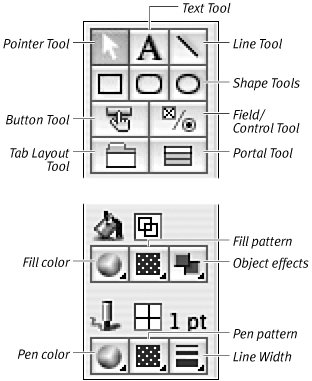
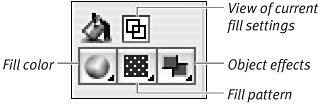
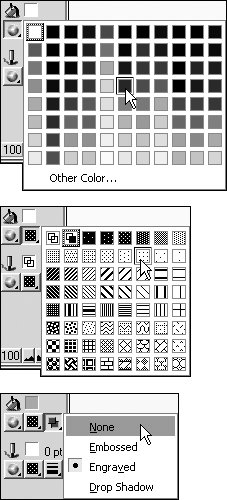
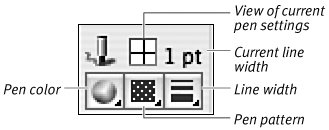
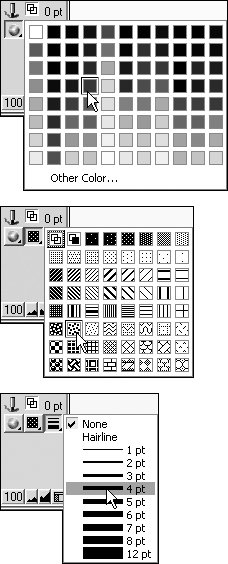
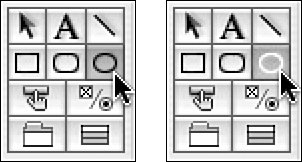
 Tips
Tips