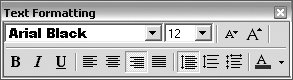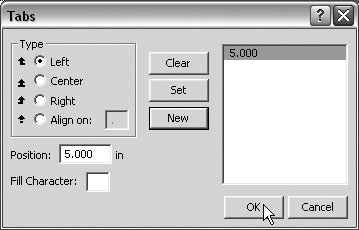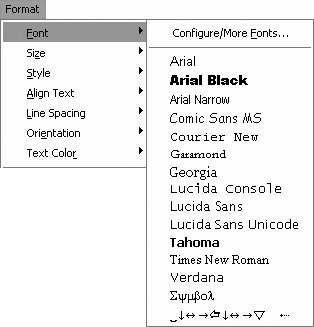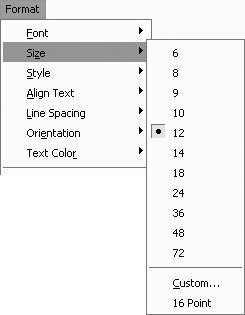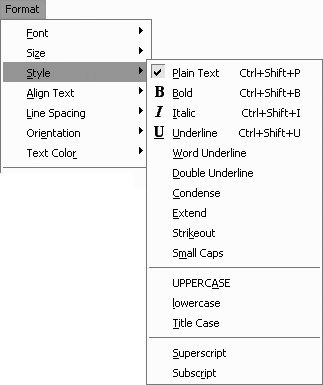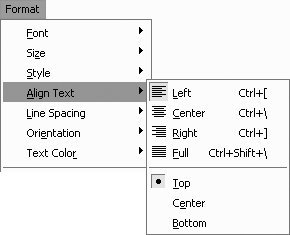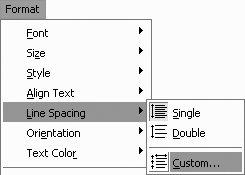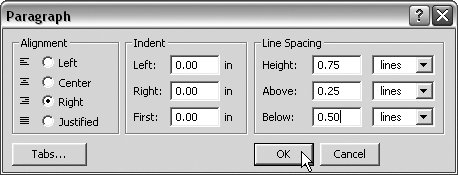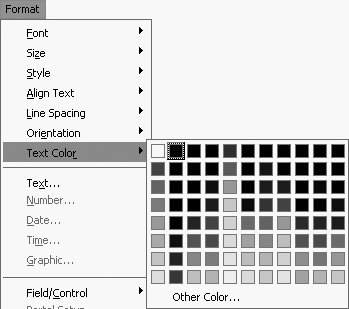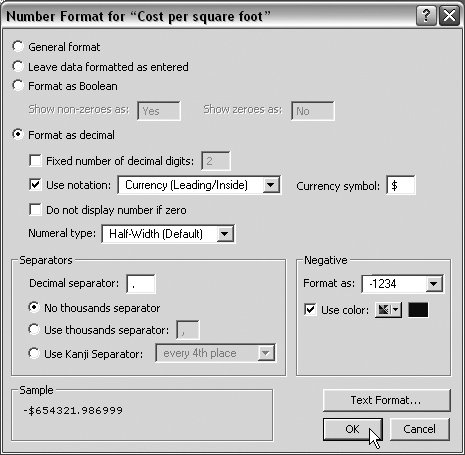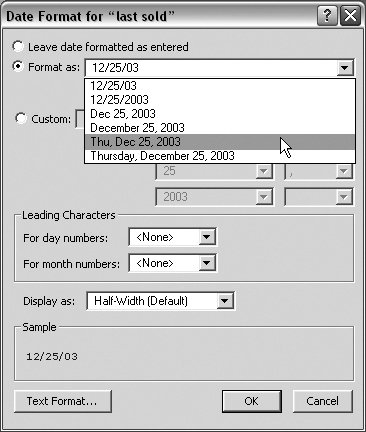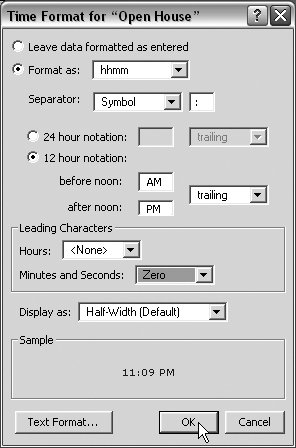| This approach can save you time if you want to change, say, a font's size and style at the same time. To set several text attributes at once 1. | Select your text and choose Format > Text.
| 2. | When the Text Format dialog box appears (Figure 13.15), use the drop-down menus and checkboxes to select the Font, Size, Color, and Style of your text. To set the alignment, indentation, or line spacing of text, click the Paragraph button in the lower left.
Figure 13.15. The Text Format dialog box lets you set multiple text attributes, including paragraph formatting via the lower-left button. 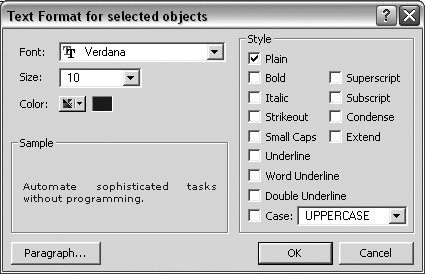
| 3. | Once the Paragraph dialog box appears (Figure 13.16), you can set the text Alignment, Indent, and Line Spacing.
Figure 13.16. The Paragraph dialog box lets you set text alignment, indentation, and line spacing. 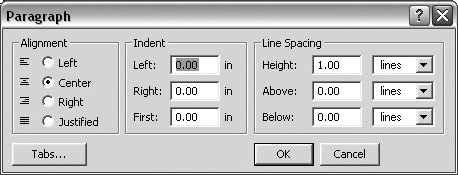
| 4. | When you're done, click OK to close the Paragraph dialog box, then click OK again to close the Text Format dialog box.
|
 Tip Tip
To set text tabs 1. | Select the text for which you want to set tabs and choose Format > Text.
| 2. | When the Text Format dialog box appears (Figure 13.15), click the Paragraph button in the lower left. When the Paragraph dialog box appears (Figure 13.16), click the Tabs button.
| 3. | When the Tabs dialog box appears (Figure 13.18), the current tab settings, if there are any, appear in the upper-left window. To change them, select one with your cursor and type in a new position number, and click Set.
Figure 13.18. The Tabs dialog box lets you change existing tabs or create new ones. 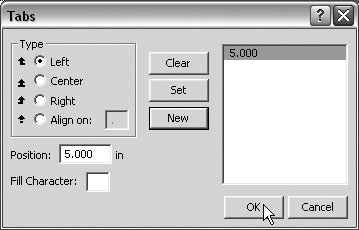
To create a new tab, choose a Type in the upper-left panel, type in the position number, and click New. To start over, click Clear. To set a decimal tab, click the Align on radio button. If you want to use something other than a period, type it into the adjacent entry box. Fill characters appear between tabbed items (usually dashes or periods). Type in your choice.
| 4. | When you're done, click OK.
|
To choose a font 1. | Select the text to which you want to apply another font. To select multiple fields or objects, just press  as you click on each field or object. as you click on each field or object.
| 2. | Choose Format > Font (Figure 13.19). When the drop-down menu of fonts appears, drag your cursor to the font you want and release the cursor. The selected text changes to the newly selected font.
Figure 13.19. Choose Format > Font to quickly apply any font to your selected text. 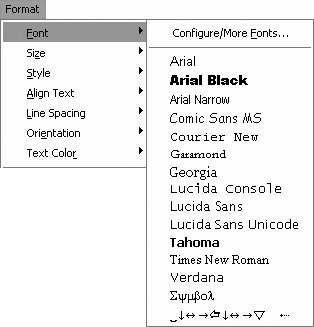
|
To choose a text size 1. | Select the text or field containing text you want to change. To select multiple fields or objects, just press  as you click on each field or object. as you click on each field or object.
| 2. | Choose Format > Size (Figure 13.20). When the drop-down menu of text sizes appears, drag your cursor to the size you want and release the cursor. The selected text changes size.
Figure 13.20. Choose Format > Size to gain quick access to all the point sizes in the current font. 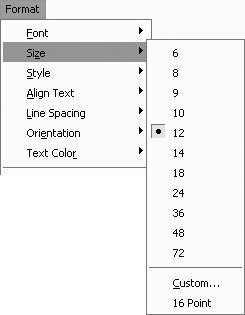
|
To choose a text style 1. | Select the text or field containing text you want to change. To select multiple fields or objects, just press  as you click on each field or object. as you click on each field or object.
| 2. | Choose Format > Style (Figure 13.21). When the drop-down menu of text styles appears, drag your cursor to the style you want and release the cursor. Since text can have multiple styles (bold with italic with underline), continue using the drop-down menu until you've applied all the desired styles.
Figure 13.21. Choose Format > Style to restyle text you've selected. 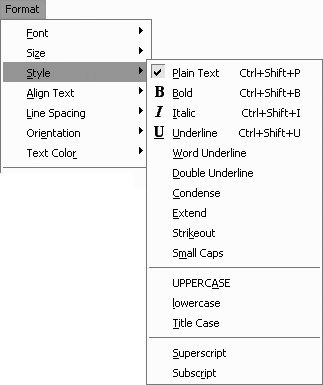
|
To align text 1. | Select the text or field containing text you want to change. To select multiple fields or objects, just press  as you click on each field or object. as you click on each field or object.
| 2. | Choose Format > Align Text (Figure 13.22). When the drop-down menu of alignment choices appears, drag your cursor to the alignment you want and release the cursor. The alignment of the selected text reflects your new choice.
Figure 13.22. Choose Format > Align Text for quick access to alignment options without having to open a dialog box. 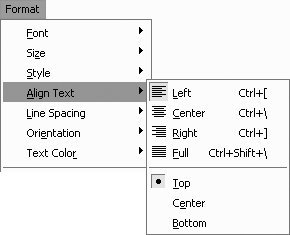
|
To choose line spacing 1. | Select the text or field containing text you want to change. To select multiple fields or objects, just press  as you click on each field or object. as you click on each field or object.
| 2. | Choose Format > Line Spacing (Figure 13.23). When the drop-down menu of spacing choices appears, drag your cursor to the one you want and release the cursor.
Figure 13.23. Choose Format > Line Spacing to apply single, double, or custom spacing. 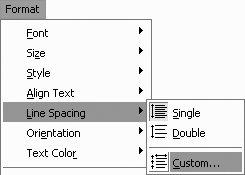
If single or double line spacing won't do, choose Custom, which opens the Paragraph settings dialog box (Figure 13.24).
Figure 13.24. Custom line spacing is handled within the Paragraph dialog box. 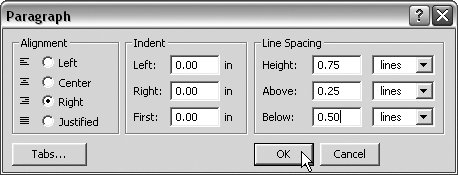
| 3. | Use the Line Spacing section to set your line Height and the spacing Above and Below the line. The drop-down menus for each allow you to make your spacings based on the number of lines, inches, pixels, or centimeters.
| 4. | Once you're ready, click OK.
|
To choose a text color 1. | Select the text or field containing text you want to change. To select multiple fields or objects, just press  as you click on each field or object. as you click on each field or object.
| 2. | Choose Format > Text Color (Figure 13.25). When the submenu of colors appears, drag your cursor to the one you want, and release the cursor. The text changes to the color you've chosen.
Figure 13.25. Choose Format > Text Color to quickly apply color to selected text. 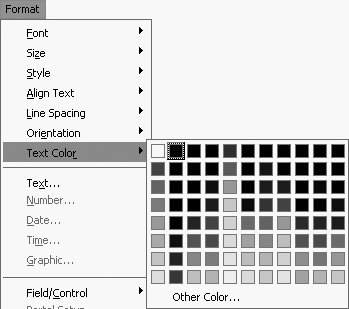
|
 Tip Tip
If you want to use a custom color, choose Other Color in step 2, and use the dialog boxes that appear to pick your color (Figure 13.26). When you're done, click OK and the new color is applied. Figure 13.26. Use Windows' Color dialog box (top) or the Mac's Color Picker (bottom) to choose a custom text color. 
To format a number field 1. | Make sure the field you want to format is, in fact, a number-type field. (You can check in the Define Fields dialog box:  in Windows, in Windows,  on the Mac.) on the Mac.)
| 2. | Choose Format > Number, which opens the Number Format dialog box (Figure 13.27).
Figure 13.27. The Number Format dialog box's settings are applied to number fields you've selected or used to set default number settings if no field is selected. 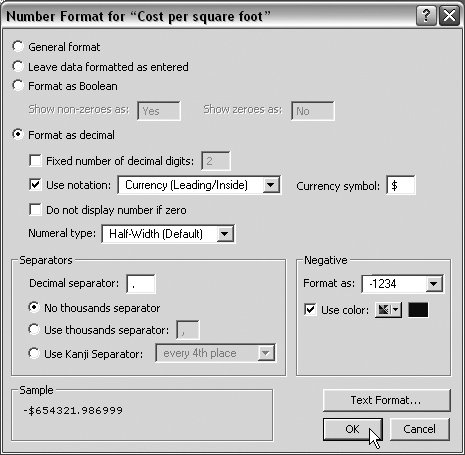
| 3. | Make your choices (for specifics on the dialog box, see step 2 of To set formatting defaults, on page 200). Click OK.
|
To format a date field 1. | Make sure the field you want to format is a date-type field. You can do this by checking the Define Fields dialog box:  in Windows, in Windows,  on the Mac. on the Mac.
| 2. | Choose Format > Date, which opens the Date Format dialog box (Figure 13.28).
Figure 13.28. The Date Format dialog box's settings are applied to selected date fields or used to set default date settings if no field is selected. 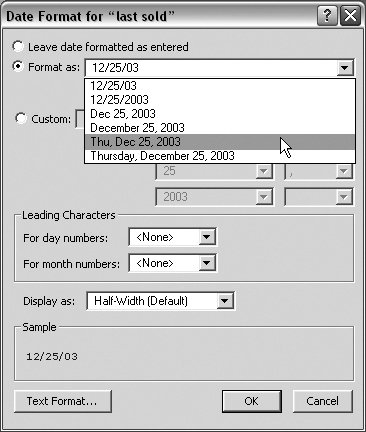
| 3. | Make your choices (for specifics on the dialog box, see step 2 of To set formatting defaults, on page 200). Click OK.
|
 Tip Tip
To format a time field 1. | Make sure the field you want to format is a time-type field. You can do this by checking the Define Fields dialog box:  in Windows, in Windows,  on the Mac. on the Mac.
| 2. | Choose Format > Time, which opens the Time Format dialog box (Figure 13.29).
Figure 13.29. The Time Format dialog box's settings are applied to selected time fields or used to set default time settings if no field is selected. 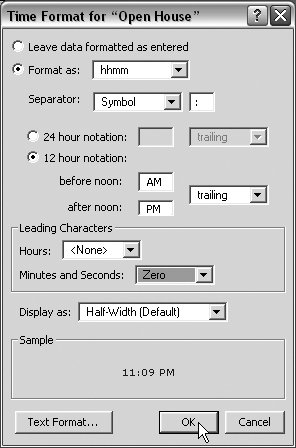
| 3. | Make your choices (for specifics on the dialog box, see step 2 of To set formatting defaults, on page 200). Click OK.
|
To format a graphic field 1. | Make sure the field you want to format is a container-type field, which is the only kind that can accept a graphic (see page 94). You can do this by checking the Define Fields dialog box:  in Windows, in Windows,  on the Mac. on the Mac.
| 2. | Choose Format > Graphic, which opens the Graphic Format dialog box (Figure 13.30).
Figure 13.30. The Graphic Format dialog box's settings are applied to selected graphics or used to set default graphic settings if no field is selected. 
| 3. | Make your choices, using the three pop-up menus to control the placement of the graphic within its field, then click OK.
|
|
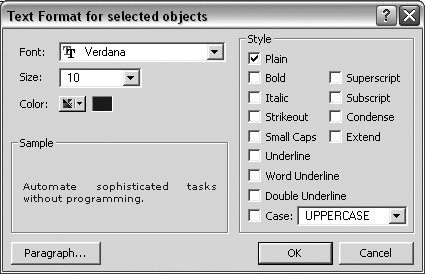
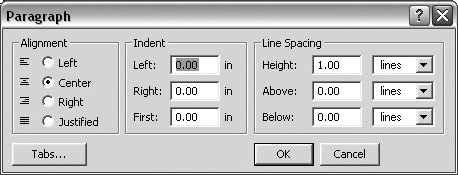
 Tip
Tip