| Sometimes enlarging a field isn't practical, either because your layout doesn't have the room or because the field has so much text that it would overwhelm the rest of the layout (Figure 11.62). In such cases, adding a scroll bar to the text field is the best approachor perhaps add a separate tab for notes, as explained on page 191. Figure 11.62. Consider adding a scroll bar when a field has too much text to fit within your layout. 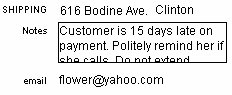
To add a scroll bar 1. | Switch to Layout mode ( in Windows, in Windows,  on the Mac) and double-click the field to which you want to add a scroll bar (Figure 11.63). on the Mac) and double-click the field to which you want to add a scroll bar (Figure 11.63).
Figure 11.63. Switch to Layout mode, then double-click on the field you want to add the scroll bar to. 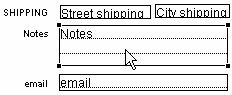
| 2. | When the Field/Control Setup dialog box appears, the field already will be selected, so just click Include vertical scroll bar (Figure 11.64). Click OK to close the dialog box.
Figure 11.64. In the Field/Control Setup dialog box, check Include vertical scroll bar, then click OK to close the dialog box. 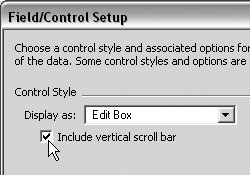
| | | 3. | Back in Layout mode, the field now has a scroll bar. Switch to Browse mode and you'll see that the scroll bar not only allows you to scroll through all the text but also offers an immediate visual cue that there's more text than what shows (Figure 11.65).
Figure 11.65. The field after a scroll bar is added. 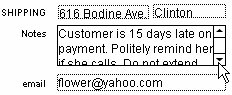
|
To set the field tab order 1. | Switch to Layout mode ( in Windows, in Windows,  on the Mac), then choose Layouts > Set Tab Order. on the Mac), then choose Layouts > Set Tab Order.
| 2. | The Set Tab Order dialog box appears, along with a series of numbered arrows indicating the current tab order for your fields (Figure 11.66).
Figure 11.66. When the Set Tab Order dialog box appears, a series of numbered arrows indicate the current tab order for your fields with the first highlighted. 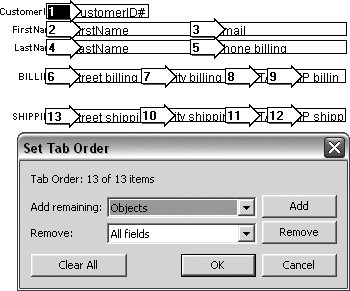
If you want to just slightly alter the order, click on the tab number you want to change and type it in (left, Figure 11.67). If you assign No. 1 to an arrow, you'll also need to renumber the original No. 1 arrow (right, Figure 11.67).
Figure 11.67. Click the box you want to renumber (left). Type in a new number, then click the next box you want to renumber (right). 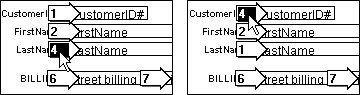
To completely change the order, click Remove in the Set Tab Order dialog box (top, Figure 11.68). That eliminates all the tab numbers (bottom, Figure 11.68). Then click the arrows in the order you want the tab order set.
Figure 11.68. To completely change the order, click Remove (top). That eliminates all the tab numbers (bottom) and lets you click the arrows in the new order you want. 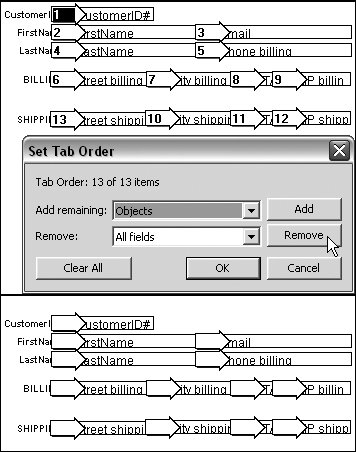
| 3. | When you're done, click OK to close the dialog box.
|
 Tip Tip
|
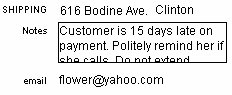
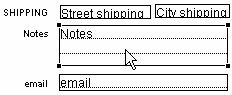
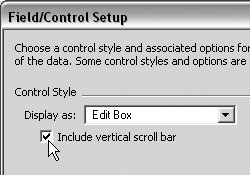
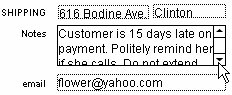
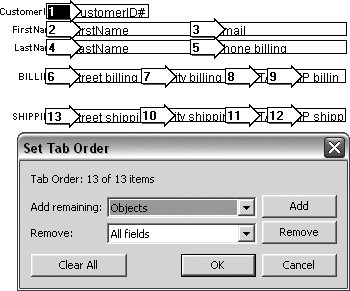
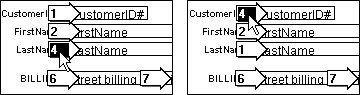
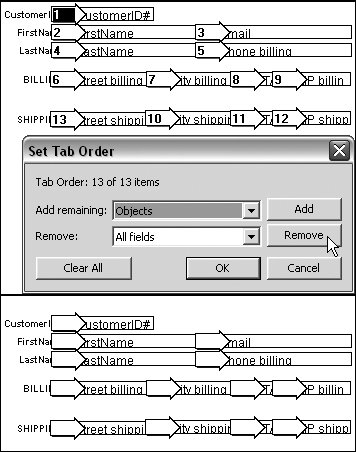
 Tip
Tip