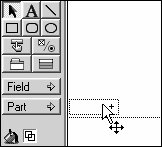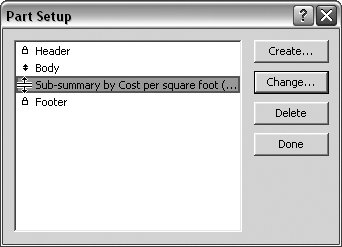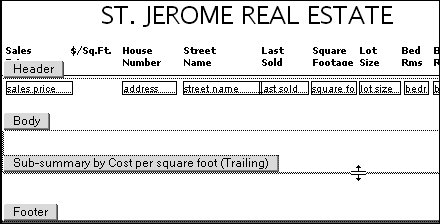Working with Parts
| In most cases, the functions of the various layout parts are obvious from their names: header, body, and footer. Summary parts work a bit differently than other layout parts. Since summary fields gather information from across several records, they cannot appear within the body of an individual record. That's where the various kinds of summary parts come in by providing a way to display this cross-record data. Grand summary parts summarize information for all the records being browsed. Subsummary parts do the same for a group of records, based on the break field you designate within the Part Definition dialog box. Title header: This special type of header appears only at the top of the page or first screen. It can also be used as a title page. Each layout can only contain one title header. Header: Use for field titles or column headings in columnar layouts (Figure 11.51). It appears at the top of every page or screen. Each layout can only contain one header. Figure 11.51. Used in a columnar layout, a header part enables you to run field titles across the top for more than one row of records. Leading grand summary: Use this type of summary part to display summary information at the beginning of the group of the records being browsed. Body: Use for the bulk of your data, including graphics. The body appears for each record in the database. Each layout can only contain one body. Subsummary: Use this type of summary part to display summary information for the group of records specified by the break field. Trailing grand summary: Use this type of summary part to display summary information at the end of the group of the records being browsed. Footer: Use for dates or page numbers. The footer appears at the bottom of each page or screen. Each layout can contain only one footer. Title footer: This special type of footer appears only at the bottom of the first page or screen. Each layout can only contain one title footer. To add a layout part
To delete a part
To reorder parts
To resize a part
|
EAN: 2147483647
Pages: 184
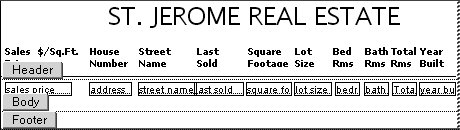
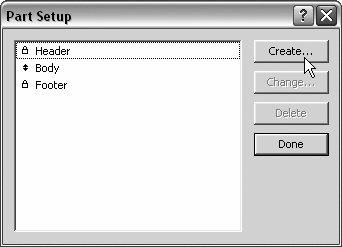
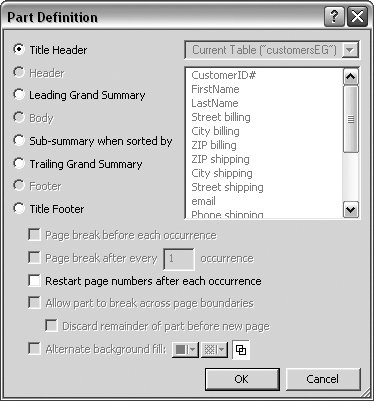
 Tip
Tip