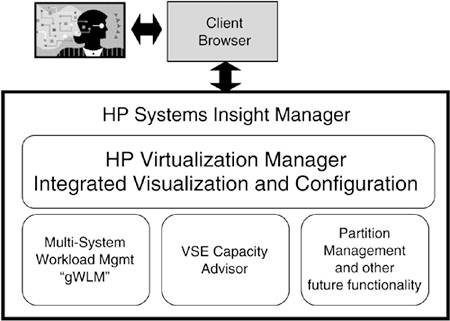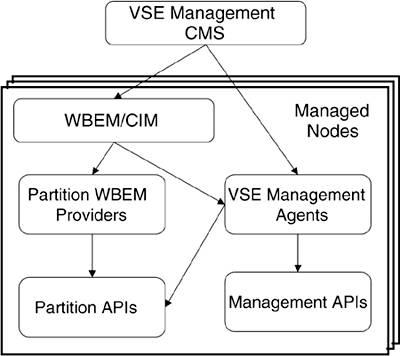VSE Visualization and Configuration
| Arguably the most important aspect of managing an adaptive infrastructure is the ability to visualize what is running where and what resources are being consumed by all your workloads. In order to meet this need, HP has developed an integrated set of visualization and configuration utilities that allow you to traverse the hierarchy of partitions throughout your Virtual Server Environment and get and set performance and configuration information no matter where you are in the user interface. This suite is intergrated into the HP Integrity Essentials Virtualization Manager. note This section provides an overview only of the VSE visualization and configuration capabilities. More details, and some usage examples, will be provided in Chapter 17, "VSE Management Suite." Visualizing Your Virtual Server EnvironmentThe Systems Insight Manager (SIM) provides a single management solution for systems-level management of all supported operating systems on the full range of HP servers, from Proliant Blades to HP 9000 and Integrity Superdomes. Within the HP Systems Insight Manager interface a new set of capabilities called Integrity Essentials, allows you to visualize your VSE technologies. This section will provide screenshots and descriptions of how to navigate through the menus and links in Virtualization Manager to get access to the information you need to understand how your systems and the hierarchy of partitions are configured and how resources are being allocated to the various partitions and virtual machines. Hierarchical Partition ViewsThe first view you will often want to see is a view of all the systems that have VSE technologies. This is available under the System tab. This view shows the hierarchy of partitions on each of those nodes and a snapshot of the resource utilization of each partition. An example of this view is shown in Figure 13-1. Figure 13-1. VSE Virtualization Manager Hierarchical Partition View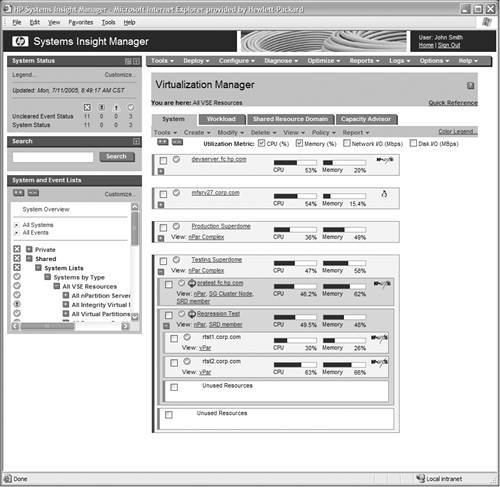 This view is color-coded for the types of partitions, and the blocks are nested to show the hierarchy of partitions. There are also one or more links in each box that will allow you to navigate to all of the relevant management views for that partition. Another thing to notice in Figure 13-1 is that a number of VSE-specific links and menus are available in the HP SIM screen when the VSE management tools are installed. The first thing you will notice is the navigation pane on the left-hand side has a number of items under All VSE Resources. These items are categorizations of the nodes in your datacenter that are using VSE technologies. You also have the ability to create your own categories to list groupings of systems that are relevant to you. For example, if you have a set of partitions or systems that support a particular application, you can create a grouping and place those systems in it. When you select that link, the view in Figure 13-1 will appear but will have only the systems and partitions that are associated with the grouping that you created. In addition, the menu below the tabs has VSE-specific management functions. The links in this menu will be active or inactive depending on the types of partitions you select in the main panel. Workload ViewAnother top-level view is the Workload View. A workload is any grouping of processes or applications that provide a unique business function. A simplification of this would be all the processes running in a particular partition. The Workload View allows you to view the workloads running on your VSE infrastructure independent of where they are running. Effectively, this gives a snapshot of the health of all your critical workloads and provides links to management views that are appropriate for the workload and the type of partition it is running in. An example of this view is shown in Figure 13-2. Figure 13-2. Virtualization Manager Workload List View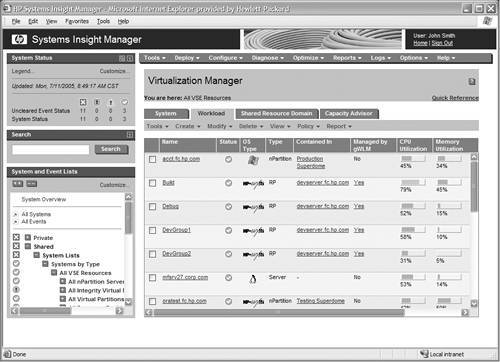 This view provides a performance snapshot of each workload and status and location information. It also provides links to the workload detail view and the partition configuration details view. As you navigate around the System and Workload Views, you will find many places where you can click links to drill down into more details or into a configuration view for any of the partition types. The rest of this section shows some of the views available and how to get to them. nPars Complex Detail ViewFrom either of the primary views, you can navigate your way to the complex detail view by selecting the link for the partition you want to view. Figure 13-3 shows the complex detail view being launched from the System View. If you have used the Partition Manager, you will recognize this screen. The Partition Manager screens have been integrated into Virtualization Manager. Figure 13-3. Partition Manager Complex Detail View Launched from Virtualization Manager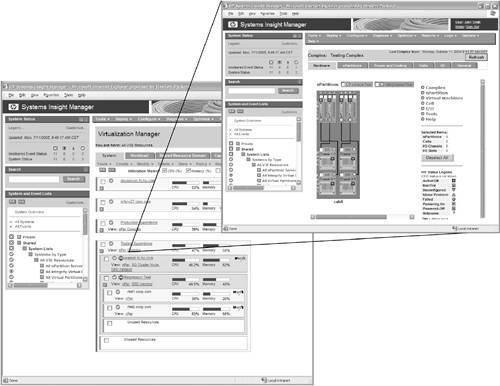 The complex detail view provides a color-coded graphical representation of the nPartitions on the complex you selected. From here you can see which cells are in each nPar and the connectivity to each I/O chassis. You can drill down from this view to get more details on any of these items by clicking on them. In the complex detail view you will also see menu items in the right-hand side menu that will allow you to configure whatever is selected in the view. From the complex view, you can create or modify nPars on the complex using these menu items. vPars Detail ViewIf a partition is a vPar and you select the link for the vPar, you will drill down to the detail view of the Virtual Partition. An example of this screen is shown in Figure 13-4. Figure 13-4. Virtual Partition Detail View
This view provides vPar configuration and resource utilization details for the vPar that you selected. VM Detail ViewAs with the other partition types, a link will bring up the detail view of the Integrity Virtual Machine. An example of this view is shown in Figure 13-5. Figure 13-5. Virtual Machine Detail View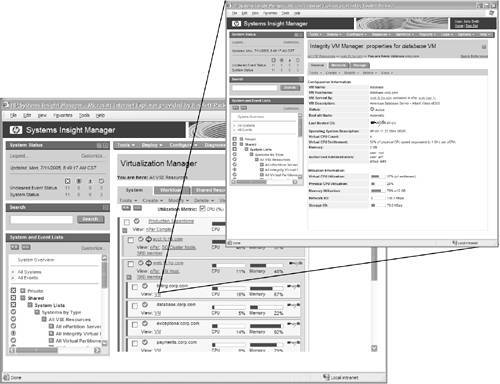 This view provides VM configuration details and information about the current resource utilization. One nice feature of this view is the mapping of virtual resources inside the VM to the physical resources that are being used by the virtual components. This can be accessed by clicking the Network or Storage tabs in the VM detail screen. An example is shown in Figure 13-6. Figure 13-6. VM Network Detail View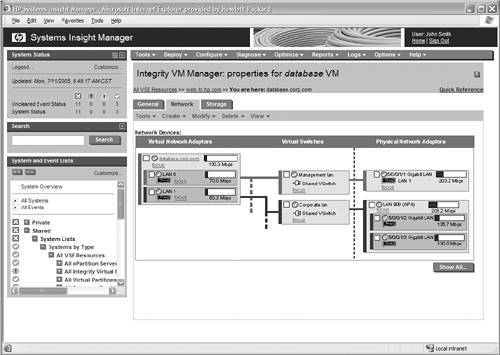 This can be very helpful when you are trying to diagnose performance issues inside a VM. Selecting the "focus" link on the physical components will show all of the virtual devices that are sharing that physical device. Secure Resource Partitions Detail ViewIn the future release, it will be possible to drill down to the Secure Resource Partitions detail view from the partition hierarchy. An example of this view is shown in Figure 13-7. Figure 13-7. Secure Resource Partition Property Page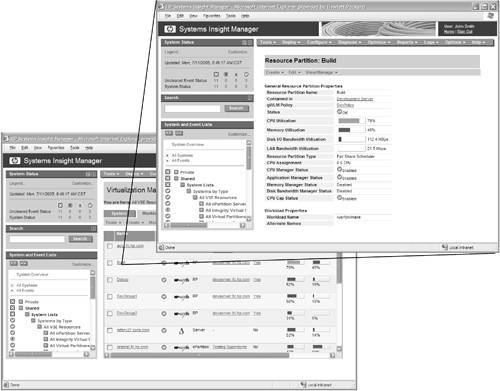 This view provides an overview of the configuration and current status of the Secure Resource Partition. Secure Resource Partitions can be created by Process Resource Manager, Workload Manager or Global Workload Manager. Initially, gWLM secure resource partitions will be shown here, but the others will be supported in future releases. Instant Capacity/Temporary Capacity/Pay Per Use Detail ViewsA later release of the Virtualization Manager product will also provide a view that shows any complex that has unlicensed Instant Capacity resources. In addition, you will be able to identify and get utilization information from systems that have been leased under the Pay per use utility pricing program. Workload Management and High Availability IntegrationThe workload management and high-availability solutions are automation tools that integrate with the other partitioning technologies. Because the automation is happening in the background, the integration in the user interface is that the visualization screens allow you to see the results of what the automation tools are doing. You also have one-click drill-down links that allow you to see and influence what these automation products are doing. As an example, as gWLM is moving a CPU from one vPar to another, you can see the number of CPUs in each vPar change. If you want to see more information about how or why gWLM is moving the CPUs, you can navigate to the relevant gWLM screen using either the menus on top of the screen or the drill-down links. You can also get to these screens from the Optimize menu in Systems Insight Manager. An example of accessing the gWLM shared resource domain (SRD) view from the SRD member link is shown in Figure 13-8. Figure 13-8. Accessing gWLM SRD View from the Virtualization Manager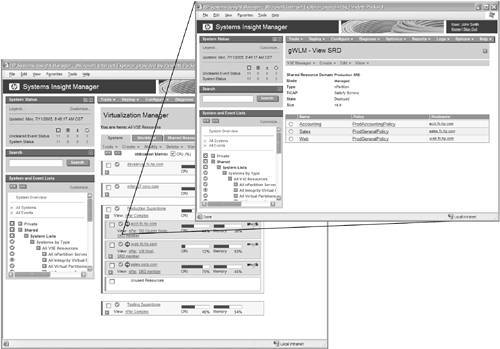 You will also be able to access menus for Workload Manager and Serviceguard Manager, although those menu items will launch the WLM or Serviceguard Manager GUI. You will see tighter integration with these tools in the future. As you may have already noticed, you have the ability to get to the configuration utilities for all the VSE management tools, including gWLM, Capacity Advisor, Serviceguard Manager, Workload Manager, and Process Resource Manager via the menu items and drill-down links available on each of the screens. VSE Management Suite ArchitectureThe VSE management tools have been integrated to use a manager-agent model. The user interfaces of the tools run from a central management server. Each product will use one or more agents that are running on the managed nodes in the infrastructure. Management Station ArchitectureA key design goal of these products was to provide a unified look and feel for the user. This is accomplished by providing a central set of user interface screens in the Virtualization Manager that then provide links to the other products' screens as needed. A very high-level view of the architecture of the management tools on the Central Management Server (CMS) is provided in Figure 13-9. Figure 13-9. High-Level Architecture of the Central Management Server
All of these products run under the HP Systems Insight Manager. The visualization and configuration functions are a key component of SIM. This is how all the tools can provide a seamless look and feel. Each of the other products has its own user interface screens as appropriate, but they are accessed from a unified visualization interface. Managed-Node ArchitectureEach of the management tools relies on one or more components that are running on the managed nodes. These are typically referred to as "agents." The CMS and the agents use multiple interfaces, but this detail is hidden by the user interface. A high-level view of the agent architecture is shown in Figure 13-10. Figure 13-10. Managed-Node Agent Architecture
The CMS applications may access the agents via Web-Based Enterprise Management (WBEM) or other protocols depending on what information is required. These agents will then access the underlying partition or management product via their standard Application Programming Interfaces (APIs). Effectively, the agents are a means of access to the functionality provided by the other products running on the managed nodes. |
EAN: 2147483647
Pages: 197