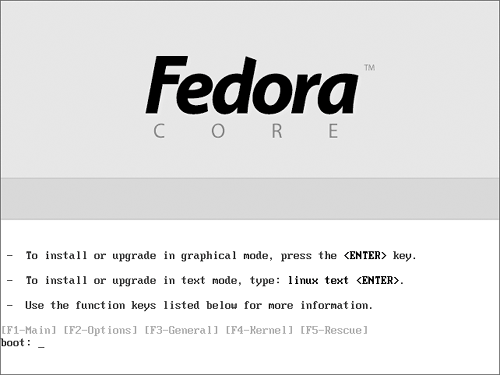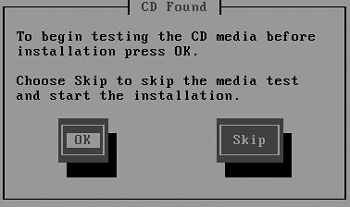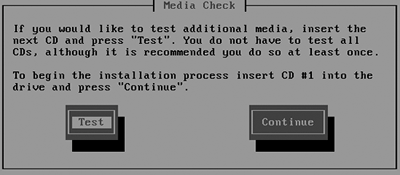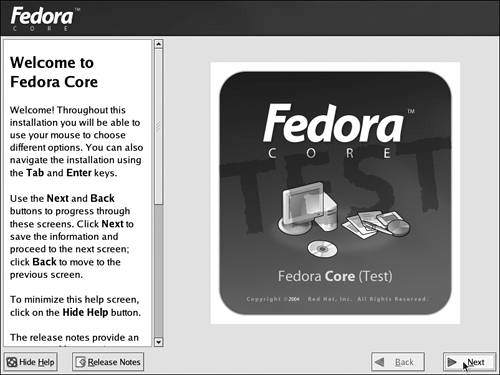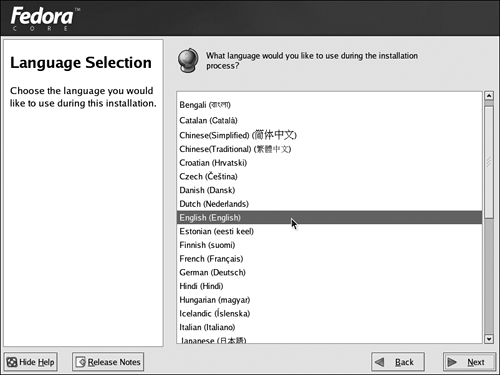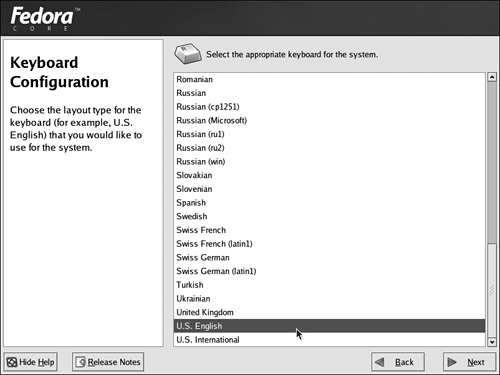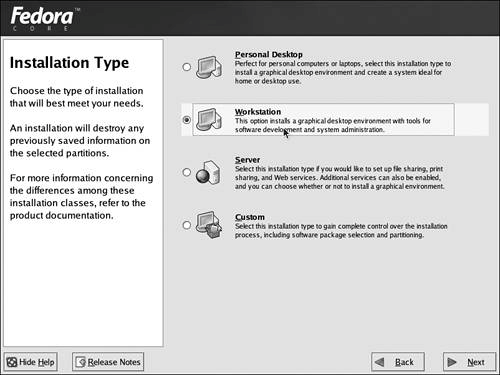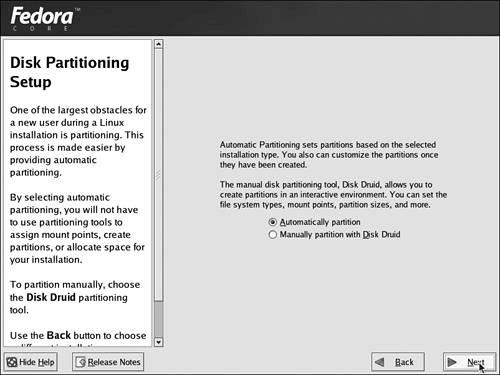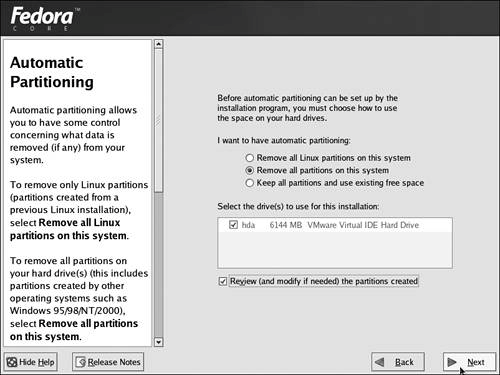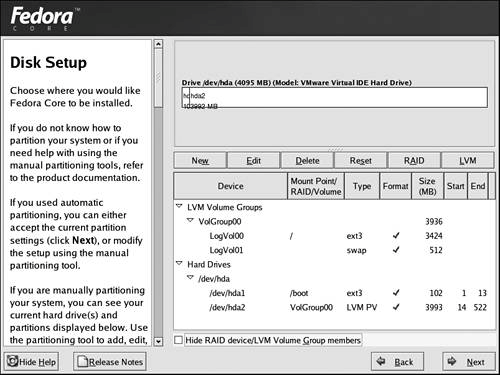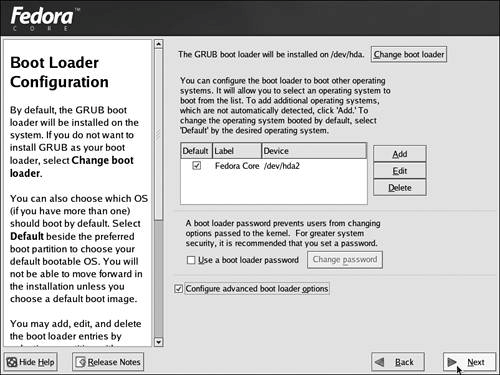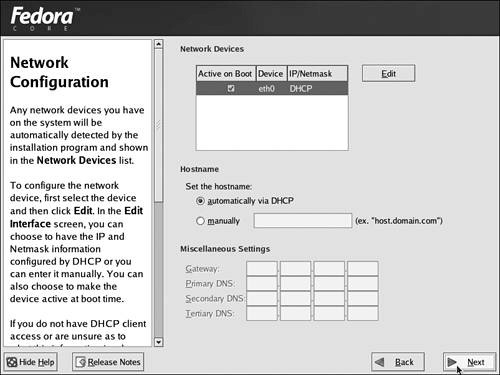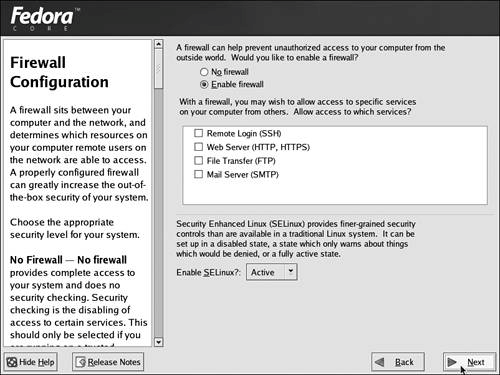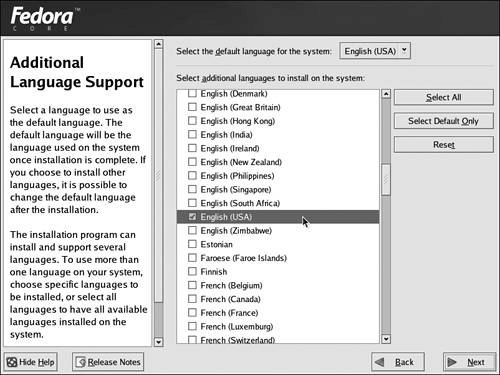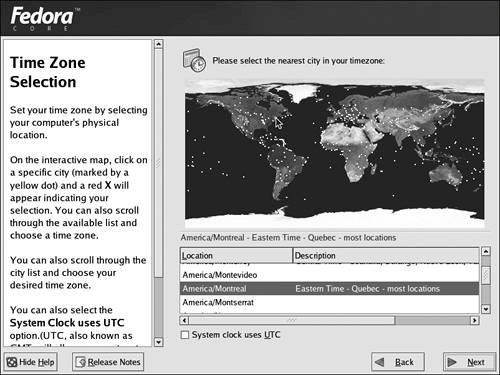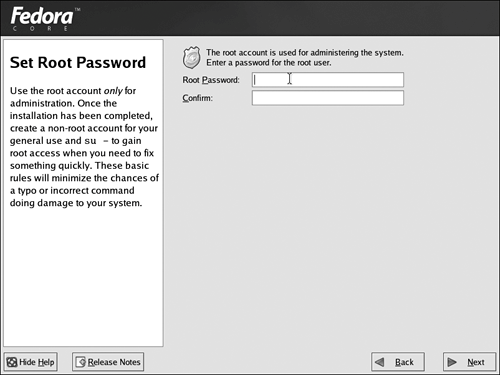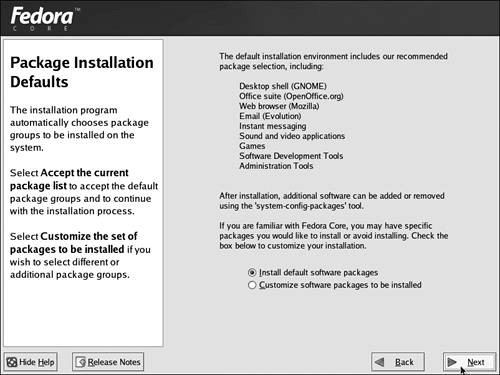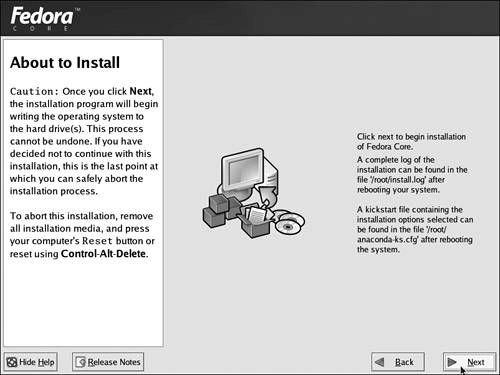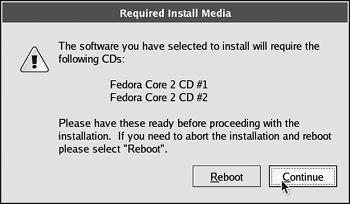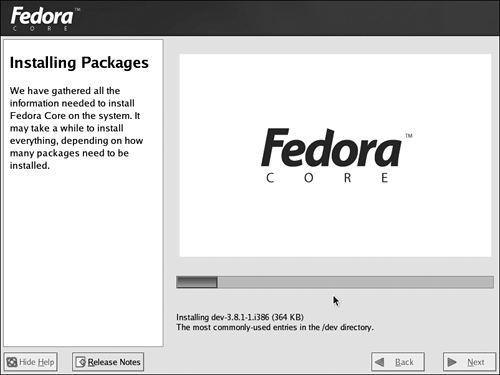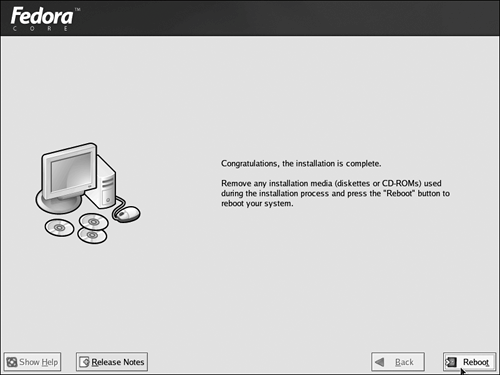These days, installing one of the major Linux distributions from CD-ROMs or a DVD is a fairly easy and straightforward process. Open-source developers around the world have worked tirelessly over the last ten years to simplify installations.
1. | Insert the first Fedora Core 3 CD after turning on your computer's power.
After a few moments, Fedora Core 3 will start up and display its boot menu (Figure B.1).
Figure B.1. Fedora Core 3's boot menu. 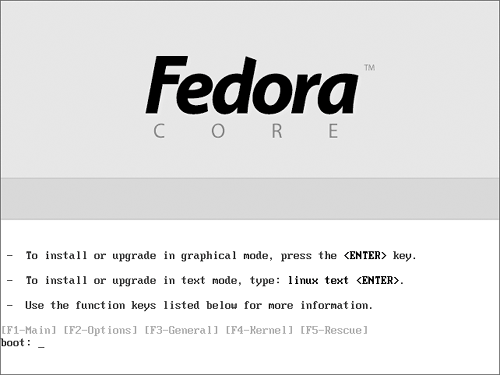
|
2. | You want to install in graphical mode, so press Enter.
Before Fedora starts up in its graphical mode, the installer gives you a chance to check the validity of your install discs (Figure B.2). This helps guard against bad CD copies and incorrect downloads.
Figure B.2. To validate the installation CDs, choose OK. 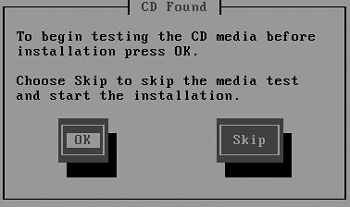
|
3. | Press Return to follow the onscreen instructions for testing the installation CDs (Figure B.3), or press Tab to move the cursor to the Skip button if you've already tested these CDs.
Figure B.3. Validating your installation CDs. 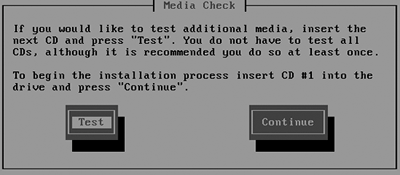
Once you've tested your installation CDs, the graphical installer starts (Figure B.4).
Figure B.4. Fedora Core's graphical installer. 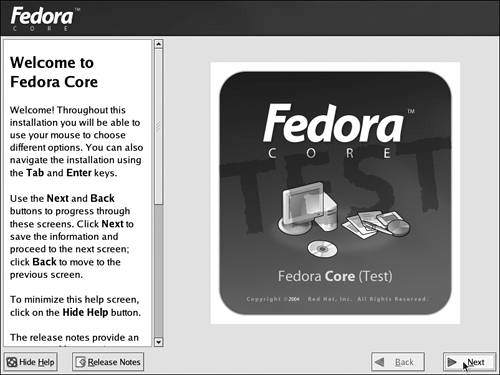
|
4. | Read the information onscreen, and then click Next to continue.
The installer displays the Language Selection screen (Figure B.5).
Figure B.5. Choosing an installation language. 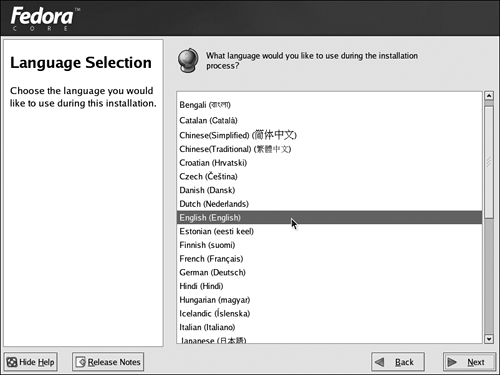
|
5. | Select a language, and then click Next to continue.
The installer displays the Keyboard Configuration screen (Figure B.6).
Figure B.6. Choosing a keyboard type. 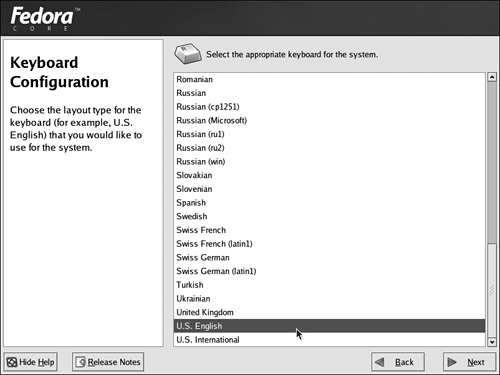
The Custom Option Linux is all about freedom, and the Fedora Core 3 installer certainly gives you freedom in the form of the Custom installation type. Custom lets you pick and choose from any of the hundreds of packages on the installation CDs. This is a great way to make sure you've only got what you need installed on your system, assuming you already know what you need. On the other hand, disk space is cheaper than your time, and you can always install "missing" packages yourself later when you realize you need them. |
|
6. | Select your keyboard layout, and then click Next to continue.
The installer displays the Installation Type screen (Figure B.7).
Figure B.7. Choosing the installation type. 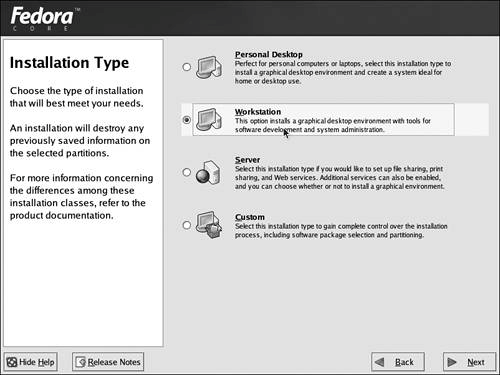
|
7. | This is where you can choose from different preconfigured package sets suitable for personal desktop, workstation, or server use. Since we're going to need a reasonably useful system with a development environment, we're going to choose Workstation and then click Next to continue.
The installer displays the Disk Partitioning Setup screen (Figure B.8).
Figure B.8. Partitioning your disk. 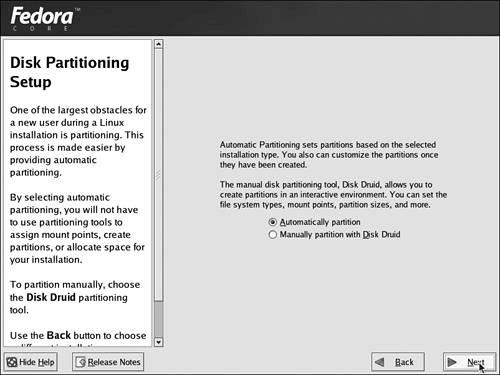
|
8. | If you're putting Fedora Core 3 on a disk by itself, choose "Automatically partition" and click Next to continue. You'll still be able to review the changes to your disk before they happen.
If you need to partition your disk by hand, choose "Manually partition with Disk Druid."
Disk Druid is a straightforward disk-partitioning application that shouldn't hold any surprises. If it does, go back and let the installer partition the disk for you.
The installer displays the Automatic Partitioning screen (Figure B.9).
Figure B.9. Letting the installer handle disk partitioning. 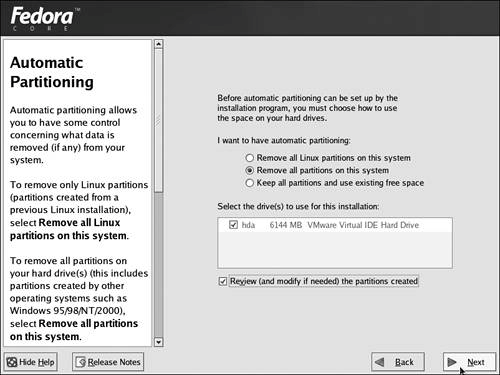
|
9. | The Automatic Partitioning screen lets you control how the installer partitions your disk:
"Remove all Linux partitions on this system" will delete any existing Linux partitions (from a previous installation) and use that space for the new Fedora partitions. "Remove all partitions on this system" will delete any existing partitions (no matter what OS created them) and use that space for the new Fedora partitions. "Keep all partitions and use existing space" is the safest option if you have an existing operating system on the disk. It will create the new Fedora partitions in the disk's free space. Note that this "free space" is unpartitioned space, not any extra space you might have on a Windows XP disk (for example).
Check the drives you want to use for the Fedora partitions.
We want to see what changes the installer is going to make to our hard drive, so check the Review box, and then click Next to continue.
The installer displays the Disk Setup screen (Figure B.10).
Figure B.10. Reviewing your new Fedora Core partitions. 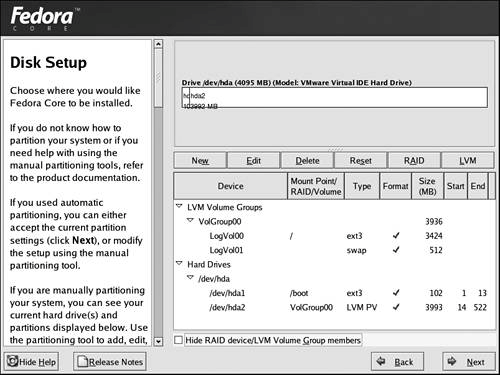
|
10. | Now you can check (and modify) the disk layout created by the installer.
If you want to change the partition layout, use the New button to create partitions, the Edit button to change partitions, and the Delete button to delete a partition.
Click Next to continue.
The installer displays the Boot Loader Configuration screen (Figure B.11).
Figure B.11. Configuring a boot loader. 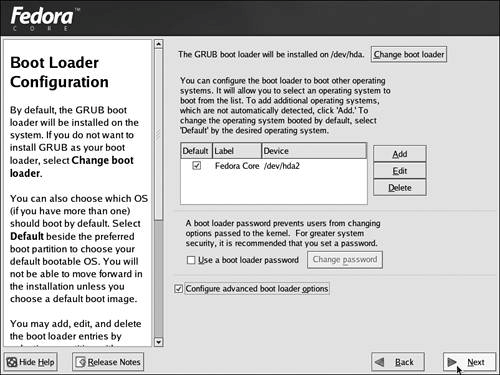
|
11. | The Boot Loader Configuration screen lets you change the boot loader (between GRUB and LILO if your platform is supported by LILO; unless you know what you're doing, stick with GRUB) and the list of operating systems shown at boot time.
To add an installed operating system to the list, click the Add button. You can edit or delete existing entries by selecting them and clicking the appropriate button.
To add a boot password, check the "Use a boot loader password" box and click the "Change password" button.
If you need to tweak advanced boot loader options, check the "Configure advanced boot loader options" box. You probably don't need to do this, and it's beyond the scope of this book.
Click Next to continue.
The installer displays the Network Configuration screen (Figure B.12).
Figure B.12. Configuring your network. 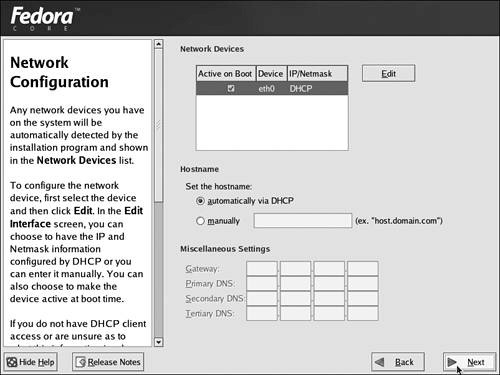
|
12. | If you're using DHCP on your network, click Next to continue.
If you're not using DHCP, select the "manually" option and enter your network information, and then click Next to continue.
The installer displays the Firewall Configuration screen (Figure B.13).
Figure B.13. Configuring your software firewall. 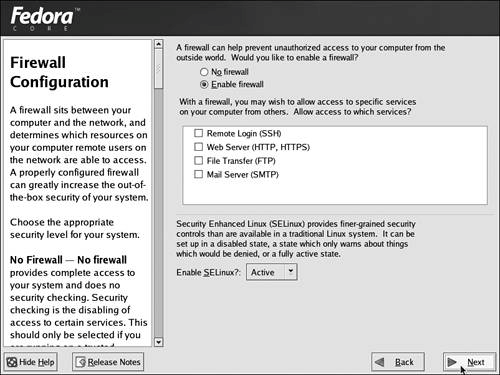
|
13. | Unless you know what you're doing, leave the defaults on this screen and click Next to continue. We're going to cover enabling services and firewalls later in the book.
The installer displays the Additional Language Support screen (Figure B.14).
Figure B.14. Adding support for other languages. 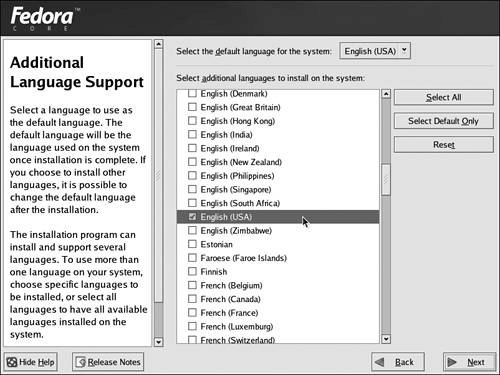
|
14. | If you want to add support for additional languages to your system, choose from the languages here.
Click Next to continue.
The installer displays the Time Zone Selection screen (Figure B.15).
Figure B.15. Choosing your time zone. 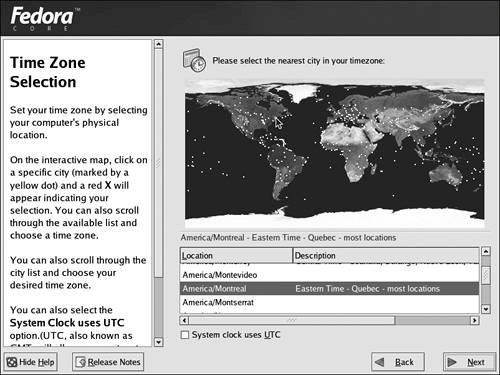
|
15. | Select a city in your time zone on the map. You can also click the Description column to find your time zone in the list.
If your system clock is set to UTC (universal time), check the "System clock uses UTC" box. If you don't know what this is, leave it unchecked.
Click Next to continue.
The installer displays the Set Root Password screen (Figure B.16).
Figure B.16. Setting the password for the root account. 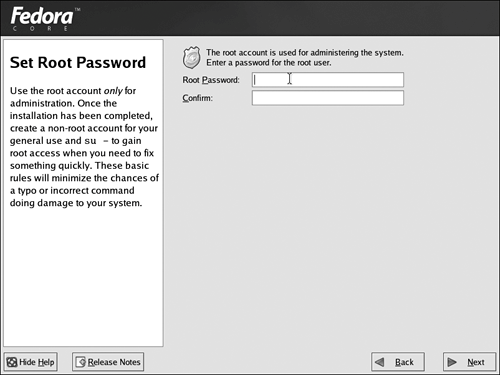
|
16. | Enter a password for the root account on this screen. It's important for root to have a password because the root account can do literally anything to the system.
Click Next to continue.
The installer displays the Package Installation Defaults screen (Figure B.17).
Figure B.17. Installing your packages. 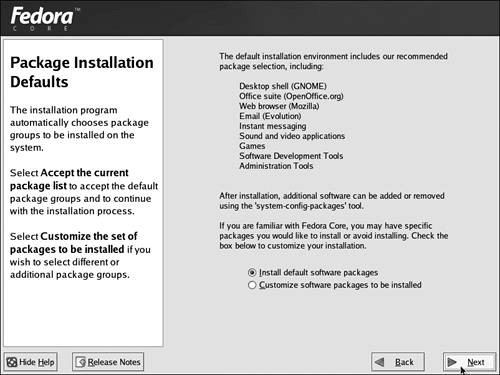
|
17. | This is another chance for you to add (or remove) packages from the installation. Select the Customize option to add/remove packages, or just click Next to continue.
The installer displays the About to Install screen (Figure B.18).
Figure B.18. Reviewing the installation. 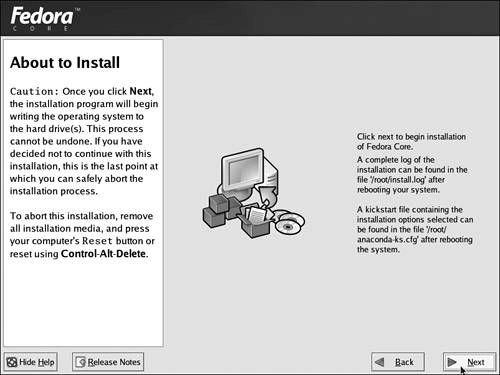
|
18. | If you need to change anything, click the Back button and tweak the installation settings.
Click Next to continue.
The installer displays a dialog telling you which installation CDs will be required to complete the installation (Figure B.19).
Figure B.19. The CDs you need to complete your installation. 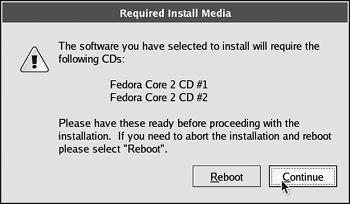
|
19. | Make sure you have the required Fedora Core installation CDs handy, and then click Continue.
The installer changes your partitions, formats your filesystems, and starts installing packages (Figure B.20).
Figure B.20. Installing Fedora Core. 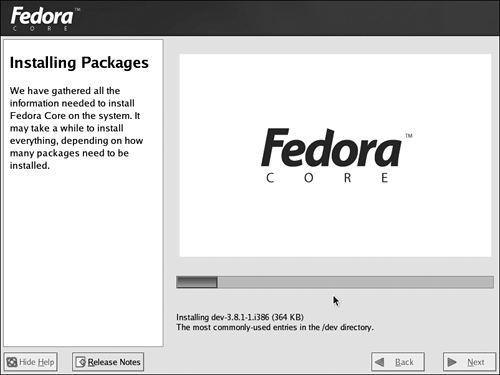
|
20. | Swap CDs if you're prompted to, and when the installer is finished (Figure B.21), remove the installation CDs and click Reboot.
Figure B.21. Finally, the end! 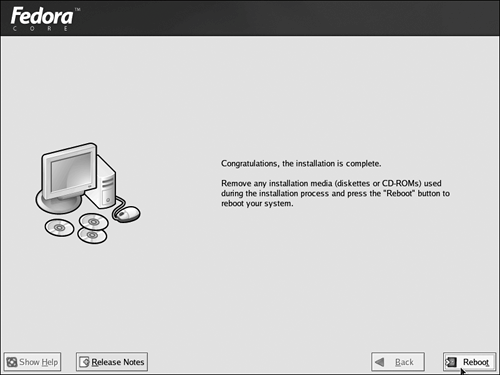
Once your machine reboots, you're up and running Fedora Core 3!
|