Configuring IPv4
|
|
IPv4 is configured in the Control Panel under Network Connections:
-
Choose Start | Control Panel.
-
Double-click Network Connections in the Control Panel. Connections will be listed in the Network Connections window, as shown in Figure 8-4.
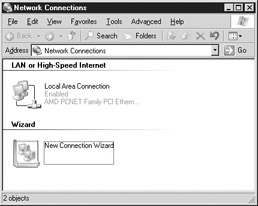
Figure 8-4: Network Connections window
You can also configure TCP/IP settings. By accessing the advanced settings, you can have more control over the options you set. Here’s how it’s done:
-
In the Network Connections window, double-click the network connection you want to set. The Status window appears.
-
Click the Properties button to see the Properties window.
-
On the General tab, choose Internet Protocol (TCP/IP) from the list, and then choose Properties.
-
In the Internet Protocol (TCP/IP) Properties window, click the Advanced button to open the Advanced TCP/IP settings.
From here, you can adjust settings on the IP Settings tab.
The IP Settings Tab
On this tab, as shown in Figure 8-5, you choose which IP addresses and which default gateway to use. The IP Addresses section allows you to enter one or more IP addresses. You may need to use more than one IP address for a number of reasons—most notably, this is necessary if you want to host multiple sites on your IIS server and want each to have its own IP address. Although you can use Host Headers for web sites (see Chapter 2), you can’t use them for FTP sites, so multiple FTP sites would force you to have multiple IP addresses, unless you want them to share a single IP address.
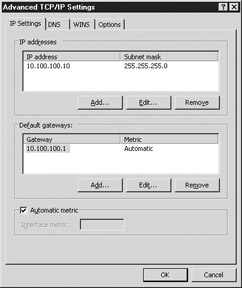
Figure 8-5: The IP settings tab of Advanced TCP/IP Settings
Adding IP Addresses to a Network Connection
In the IP Settings tab, click Add and type in the IP address and subnet mask. Repeat this for each IP address you want to set up. You can add any IP address here, even addresses on different networks. Since the OSI model is modular, you can run different networks over the same physical medium.
Editing and Deleting IP Addresses for this Network Connection
To edit an IP address, highlight the address you want to modify and click Edit. To delete an address, highlight the IP address and click Remove.
Adding a Gateway to this Network Connection
Click Add and type in the IP address of the gateway. Repeat this for each gateway you want to add. The metric allows you to choose more than one gateway, and you can assign a weight to each. The metric here is for the weight of each particular gateway, and it allows Windows to choose between different gateways to use for sending information.
Editing and Removing a Gateway for this Network Connection
To edit a gateway, highlight the gateway you want to modify and click Edit. To remove a gateway, highlight the gateway and click Remove.
Modifying the Interface Metric
The Interface Metric is a number that is assigned to this interface; it allows Windows to choose between different network connections on this machine to use for sending information. The lower the number, the better the connection. You can think of the metric number in terms of cost. The higher the number, the more costly (in time) it will be to use. The Automatic metric checkbox allows Windows to calculate the metric for this interface. Windows calculates the metric based solely on the speed of the connection.
The difference between the metric here on the Advanced TCP/IP Settings window and the metric in the TCP/IP Gateway Address window is that the metric here is for a network connection on this machine and the metric in the TCP/IP Gateway Address window is for the machine to use in sending data from this machine.
Consider a network connection as being tied to a network card. Each network card will get its own connection. So the gateway metric for the connection is for all gateways on that network card. The gateway metric in the TCP/IP Gateway Address window affects all network cards in the machine.
The DNS Configuration Tab
DNS is a technology that allows resolution of names to IP addresses. DNS is covered in more depth later in the section “DNS and Windows Server 2003.” For now, we’ll discuss just the configuration options on this tab, shown in Figure 8-6.
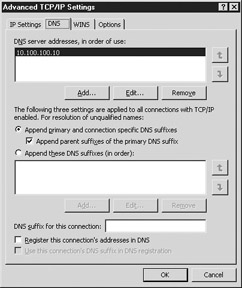
Figure 8-6: The DNS tab of Advanced TCP/IP Settings
Adding DNS Server Addresses to this Network Connection
Click Add and type in the DNS server address. Repeat this for each address you want to add. You can enter multiple DNS server IP addresses here, instead of the two you can enter in the General tab.
Editing and Deleting DNS Server Addresses for this Network Connection
To edit a DNS server address, highlight the address you want to modify and click Edit. To delete a DNS server address, highlight the server address and click Remove.
Appending DNS Suffixes for Name Resolution
For DNS names to be resolved, they must be fully qualified domain names. For example, myserver.mydomain.com is a fully qualified domain name because it includes the entire domain name. Trying to resolve just myserver won’t work with DNS. To avoid problems, you can specify a set of DNS suffixes that will be added to name-resolution queries. This enables Windows to use DNS for name-resolution queries that it normally wouldn’t be able to resolve, by assuming the DNS suffix. You can specify the primary, parent, and connection-specific addresses, or you can specify a list of particular suffixes.
Append Primary and Connection-Specific DNS Suffixes This option configures Windows to use the primary DNS suffix and the DNS suffix specified for this connection (as listed below in this window) for resolving names to IP addresses.
Append Parent Suffixes of the Primary DNS Suffix This option configures Windows to use the parent DNS suffixes for resolving names to IP addresses. For example, if the primary DNS suffix is redmond.microsoft.com, microsoft.com could be used as well for DNS resolution.
DNS Suffix for this Connection This option specifies the DNS suffix to be used for this particular network connection. This overrides the DNS suffix provided by a DHCP server.
Append These DNS Suffixes (in Order) This option specifies a list of DNS suffixes to use for resolution. This list is processed in order from top to bottom, so if a name appears in more than one DNS domain, the first one processed would be the one resolved.
Register this Connection’s Addresses in DNS
When this option is checked, the system attempts to register the fully qualified domain name with the DNS server. If the DNS server doesn’t support dynamic updates, the system will attempt to update the record on the DNS server, but that operation will fail.
Use this Connection’s DNS Suffix in DNS Registration
This option specifies that the connection-specific DNS suffix should be used in the dynamic registration of this computer. This is in addition to the dynamic registration of the primary DNS suffix.
The WINS Configuration Tab
Windows Internet Name Service (WINS) is a technology that also resolves names to IP addresses. WINS resolves the NetBIOS name instead of the fully qualified domain name. Because WINS and NetBIOS aren’t used in IIS, we won’t cover them in depth. This tab is shown in Figure 8-7.
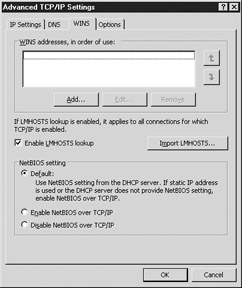
Figure 8-7: The WINS tab of Advanced TCP/IP Settings
WINS Addresses, in Order of Use
The WINS servers this machine is configured to use are listed here. In this list, you add in the addresses of the WINS servers in the order that Windows uses them for NetBIOS name resolution.
Adding, Editing, and Deleting WINS Server Addresses to this Network Connection
To add an address, click Add and type in the WINS server address. Repeat this for each address you want to add.
To edit an address, highlight the WINS server address you want to modify and click Edit.
To delete an address, highlight the WINS server address and click Remove.
Enable LMHOSTS Lookup
Use this option to specify that an LMHOSTS file should be used for name resolution. An LMHOSTS file is a text file that provides name-to-IP address mappings, as WINS does. An LMHOSTS file is static, however, while WINS is dynamic.
NetBIOS Setting
Use this option to specify whether or not to use NetBIOS for network communication. Because NetBIOS resides at the session layer of the OSI model, it rides on top of TCP/IP and is not necessary for IIS to run if you are using DNS for name resolution. Most of the time, you will be using DNS.
Default Use this option to enable NetBIOS communication, unless a DHCP server specifies otherwise.
Enable NetBIOS over TCP/IP Use this option to enable NetBIOS communication, even if a DHCP server specifies otherwise.
Disable NetBIOS over TCP/IP Use this option to disable NetBIOS communication, even if a DHCP server specifies otherwise.
The Options Tab
The Options tab allows you to configure the TCP/IP filtering options. TCP/IP filtering allows you to lock down Windows to use only certain ports, thereby disabling ports that you don’t want open. This is all accomplished at the transport layer of the OSI model. If you enable port filtering, for example, it affects every adapter on the system. Because port filtering doesn’t allow you to disable ports selectively, if you are concerned about security, a firewall may be a better option. To configure TCP/IP Filtering, click on the Properties button on the Options tab to get the TCP/IP filtering window (Figure 8-8). The following options are included in this window.
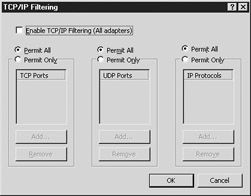
Figure 8-8: The TCP/IP Filtering window
TCP Ports - Permit All or Permit Only
If you select Permit Only, you may select which TCP ports to disable. Click Add, and type in the number of the port you wish to enable. Click Remove to remove a port from the list.
UDP Ports - Permit All or Permit Only
If you select Permit Only, you may select which UDP ports to disable. Click Add, and type in the number of the port you wish to enable. Click Remove to remove a port from the list.
IP Protocols - Permit All or Permit Only
If you select Permit Only, you may select which IP protocols to disable. Click Add, and type in the number of the protocol you wish to enable. Each protocol in TCP/IP has a numerical identifier. Click Remove to remove a port from the list.
|
|
EAN: 2147483647
Pages: 193