SMTP Domains
|
|
SMTP domains should not be confused with network domains or the term domain as it relates to DNS or the Windows network domain. An SMTP domain's true purpose is to act as a means of organizing messages. Any given SMTP virtual server may have one or more of three types of domains:
-
Local Messages using e-mail addresses that use the local domain name are serviced by the local server. If the local domain server is set as the default server, e-mail addresses arriving without a domain specified are appended with the local domain name.
-
Alias A local domain that uses the same configuration as the default local domain but uses a different domain name.
-
Remote Messages using e-mail addresses that use a nonlocal domain name are serviced by a remote server.
Each SMTP virtual server must have at least one local domain. If an SMTP virtual server has more than one local domain, the other local domains must be aliases. Each SMTP virtual server must also have at least one default domain. A default domain is a designated local domain. The default domain name is applied to e-mail addresses that do not specify a domain name. An SMTP virtual server does not need to have any remote domains. If an SMTP virtual server has only one domain, it must be a local default domain. By default, the local domain has the same name as the DNS name set in the server's TCP/IP network configuration settings.
Creating Domains
Creating domains for an SMTP virtual server is accomplished using the Computer Management MMC snap-in.
-
Open the Computer Management MMC snap-in and click the Services And Applications node in the left pane to expose the available subordinate nodes.
-
Click the IIS node, which should be subordinate to the Services And Applications node.
-
Click the SMTP Virtual Server node that requires a new domain.
-
As shown in Figure 4-10, one of the two nodes subordinate to the SMTP virtual server in the left pane of the MMC is the Domains node. Click the Domains node to expose the domains that exist for the respective SMTP virtual server.
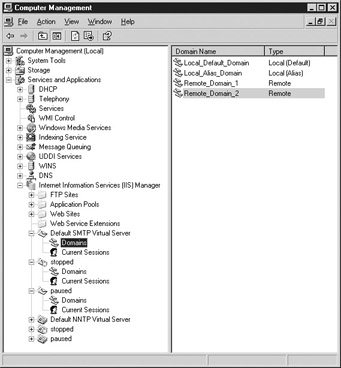
Figure 4-10: SMTP domains displayed for the default SMTP virtual server in the Computer Management MMC -
To create a new domain, right-click the Domains node and choose New | Domain. The New SMTP Domain Wizard will open, prompting you for the type of new domain that should be added to the SMTP virtual server.
-
Choose either Alias or Remote, and then click Next.
-
When the wizard prompts for the name of the domain, type in the name. Then click the Finished button.
Configuring Domains
An alias domain has no properties. The only edit that may be performed on an alias domain is to rename or delete it by right-clicking the domain name and choosing the appropriate command. The Properties window for an alias domain does not provide any editable attributes.
Local Default Domain Configuration
The local default domain may be configured in the Computer Management MMC by right-clicking the domain node in the right pane of the MMC and choosing Properties. The Properties window will open to the General tab and two settings options:
-
Drop Directory File path on the local host server, where all incoming messages will be dropped prior to processing.
-
Enable Drop Directory Quota The quota is ten times the size of the maximum allowable message size setting for the SMTP virtual server. If the number of messages stored in this directory exceeds ten times the maximum message size, the SMTP server will no longer accept mail and will issue an error indicating a full mailbox.
By default, the Drop directory is a subdirectory of the mail root directory named Drop. The Drop directory quota is enabled by default.
Configuring Remote Domains
Remote domains offer the administrator a great deal more configuration options than the local domains. Remote domains may be configured to require a client to connect using TLS, routing may be customized, and the authentication may be customized for the given domain irrespective of the SMTP virtual server settings.
To make setting changes, open the Properties window for the domain. You'll see two tabs: General and Advanced. The General tab is the default tab that is presented when the Properties window for a remote domain is opened. The following settings are presented to the administrator on the General tab for the remote domain properties window:
-
Allow Incoming Mail To Be Relayed To This Domain Enables the domain to relay mail. This setting will override the relay restriction that may be set for the SMTP virtual server access configuration. By default, this setting is not checked.
-
Send HELO Instead Of EHLO Enables the remote domain when communicating with a given client to use a HELO command instead of an EHLO. By default, EHLO is used.
-
Outbound Security Clicking this button opens a window identical to the Properties window shown in Figure 4-9 and is used to establish the required client authentication. By default, anonymous access is allowed.
-
Route Domain Allows the domain to use a smart host or send the messages directly to the server. This setting overrides the SMTP virtual server setting. The Use DNS To Route To This Domain setting is checked.
All the settings for the remote domain are also configurable for the SMTP virtual server, but they will override the SMTP virtual server settings if they conflict with the SMTP settings. The outbound security properties may be used to force a client to authenticate using basic authentication or Windows Integrated Authentication. The outbound security settings also have a TLS Encryption checkbox that, if checked, requires that the client use TLS encryption to connect.
Selecting the Advanced tab on the Properties window for a remote domain will reveal settings that pertain to using ATRN (authenticated TURN). If checked, the Queue Messages For Remote Triggered Delivery checkbox will enable a client to connect periodically and download the messages. The clients that are allowed to perform this type of activity must have a Windows user account that is listed in the Accounts Authorized To ATRN list box, which is also present on the Properties window and the Advanced tab.
To add users, click the Add button and the Windows Select Users Or Groups dialog box opens, allowing the administrator to choose the appropriate accounts that should be given the ATRN access. Removing users from the list is as simple as selecting them and clicking the Remove button.
|
|
EAN: 2147483647
Pages: 193