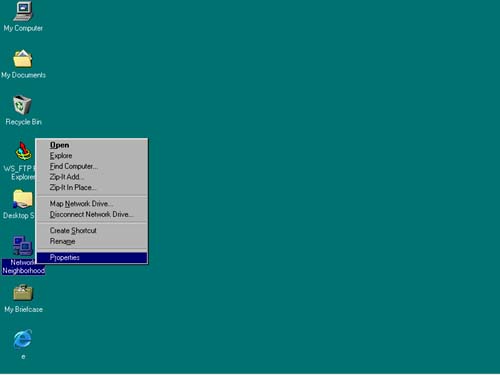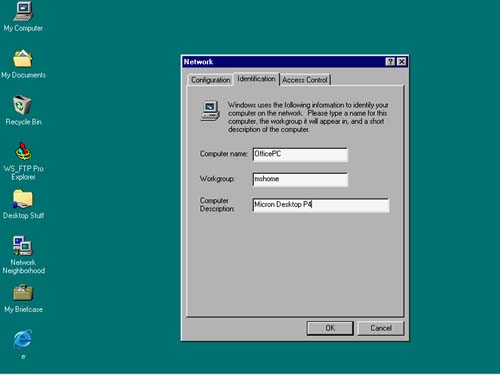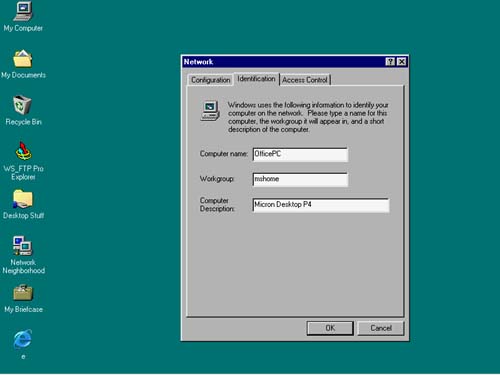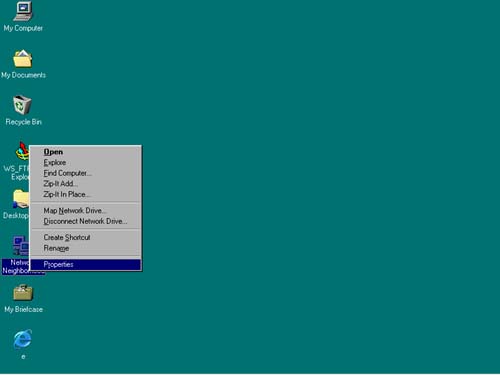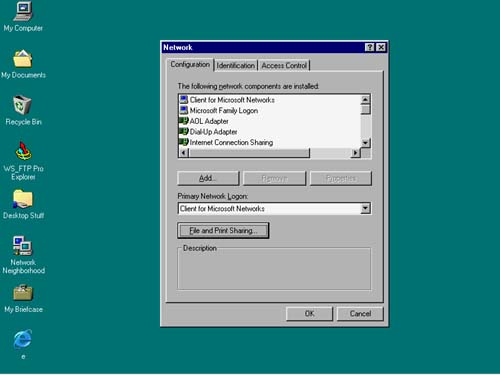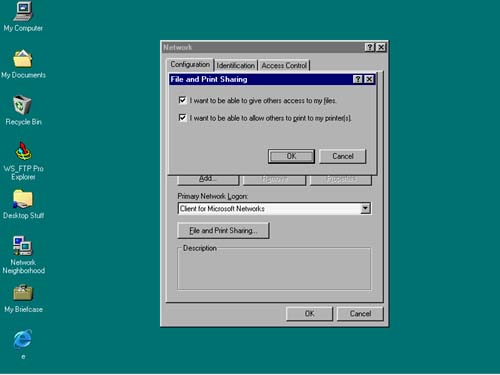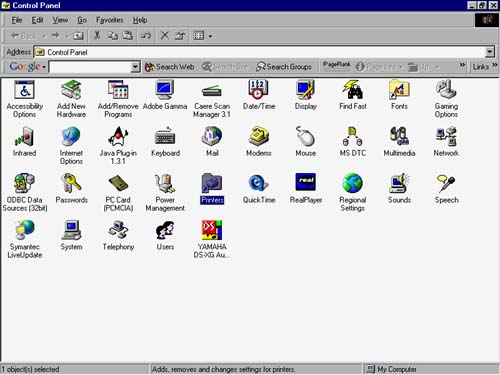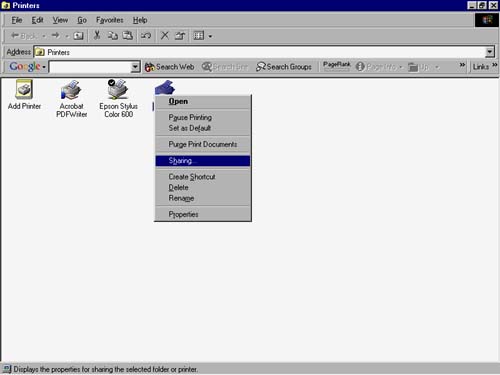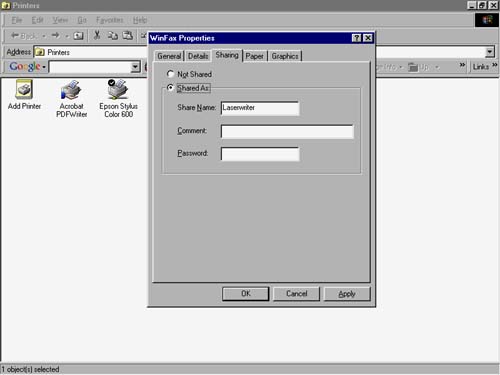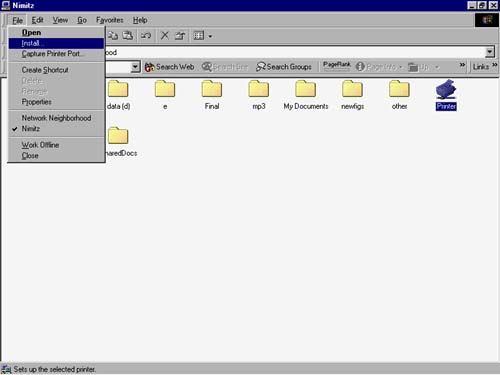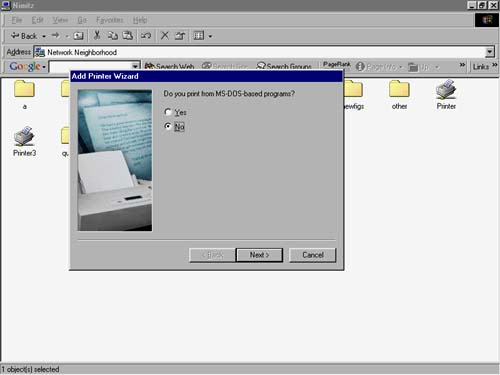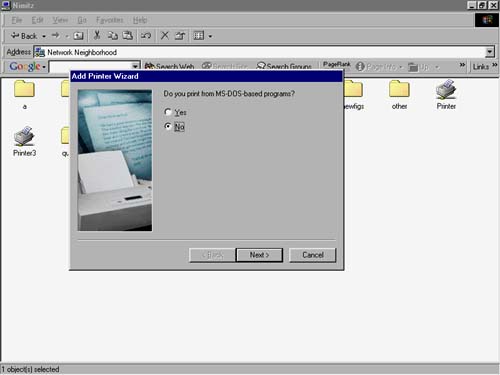| Here we'll look at a quick rundown of the basic steps for sharing your server's files and printers. Windows 2000 and Windows XP offer print and file sharing turned on by default (if, for some reason, these features are not enabled, see Chapter 8). Windows Me users can use the Home Networking Wizard. Choose Start, Programs, Accessories, Communications. Select the Home Networking Wizard. Windows XP offers its own Network Wizard (Start, All Programs, Accessories, Communications, Network Setup Wizard), which can step you through all the settings necessary for sharing your server. To start sharing a Windows 98/98SE computer, follow these steps. Windows 95 users should also be able to get going using these steps. -
From your Desktop, right-click Network Neighborhood and choose Properties (Figure A.1). Figure A.1. Choose Properties to open the Network dialog box. 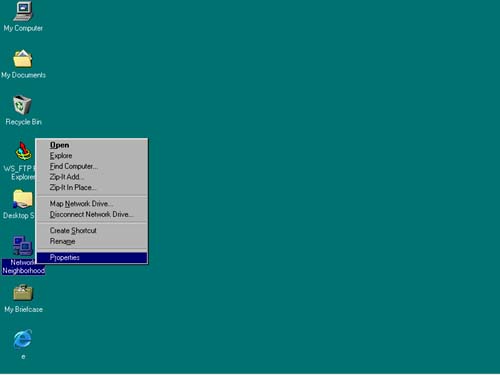 -
When the Network dialog box opens, click the Identification tab (Figure A.2). Figure A.2. Select the Identification tab. 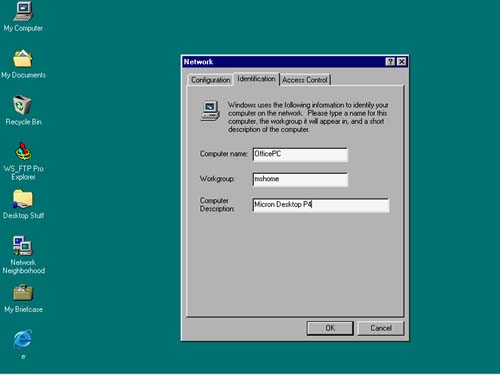 -
Type in a computer and workgroup name . If you like, add a description that will let users know what type of computer is being shared, in this case, something like "The Server (Figure A.3)." Figure A.3. Type in descriptive names to identify the server to users on your wireless network. 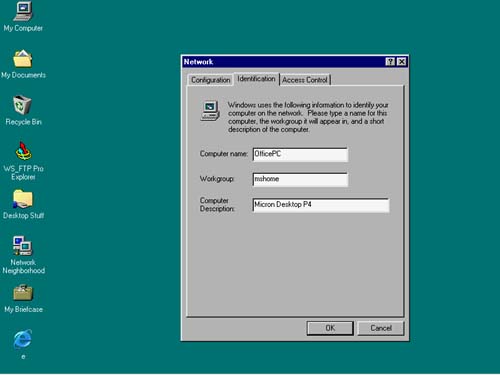 -
Click OK. Now, let's turn on File and Print Sharing: -
Right-click Network Neighborhood and select Properties (Figure A.4). Figure A.4. Open Network properties. 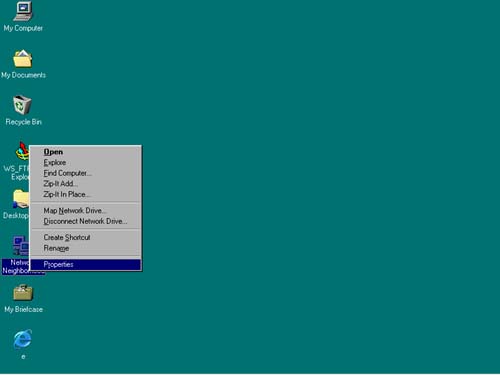 -
When the Network dialog box opens, click the File and Print Sharing button (Figure A.5). Figure A.5. Click File and Print Sharing. 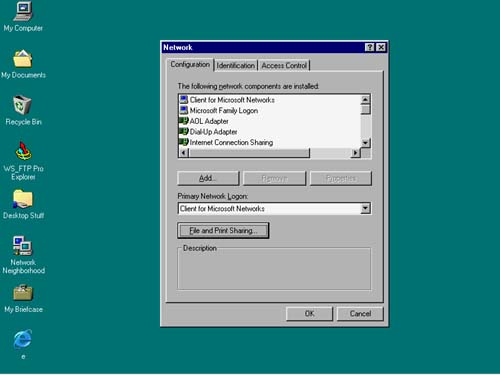 -
Select "I want to be able to give others access to my files" and "I want to be able to allow others to print to my printer(s)." (Figure A.6) Figure A.6. Share files and printers. 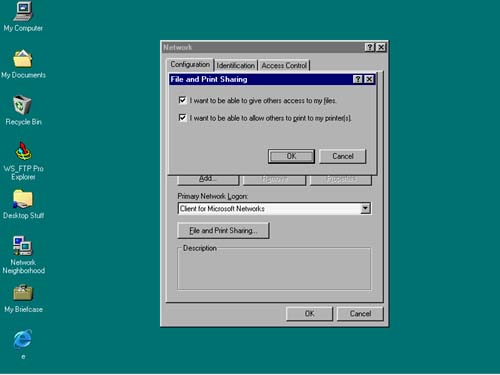 -
Finish up by clicking the OK button (twice) to close the two open dialog boxes. Let's say that a printer is connected to the server for everyone to share. Let's go ahead and share it: -
Open the Control Panel and select Printers (or Printers and Faxes in Windows XP) (Figure A.7). Figure A.7. Open the Printers control panel. 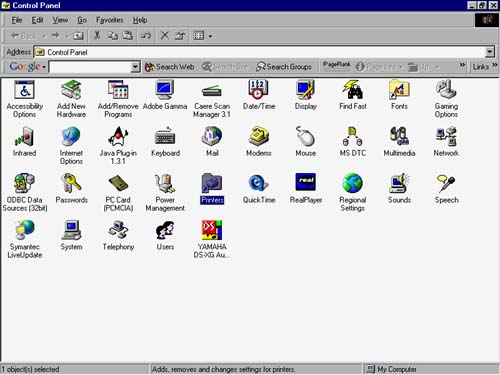 -
Right-click the printer you want to share and choose Sharing (Figure A.8). Figure A.8. Choose the printer you want to share by right-clicking it. 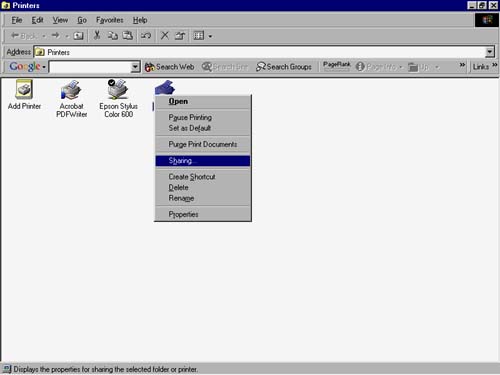 -
Select "Shared As." In XP choose "Share this printer." (Figure A.9) Figure A.9. Share it! 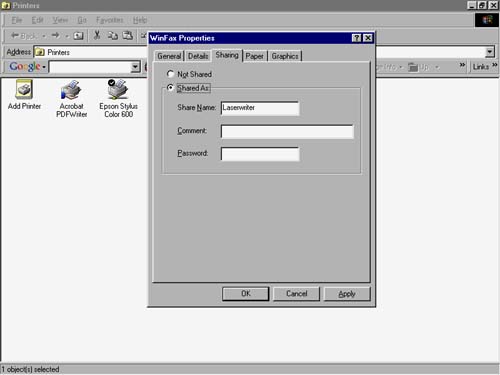 Now we should "install" the printer on a computer that will be using the shared printer. -
Select the shared printer from Network Neighborhood (Figure A.10). Figure A.10. Choose the shared printer. 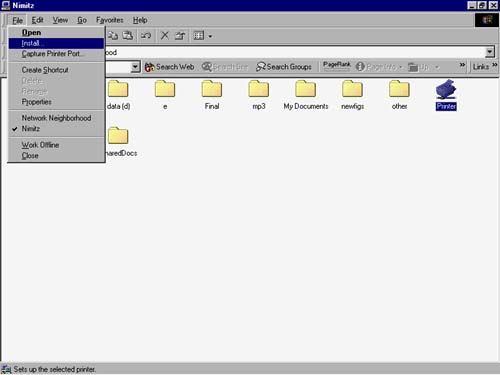 -
Click the File menu and choose Install (Figure A.11). Figure A.11. Choose Install. 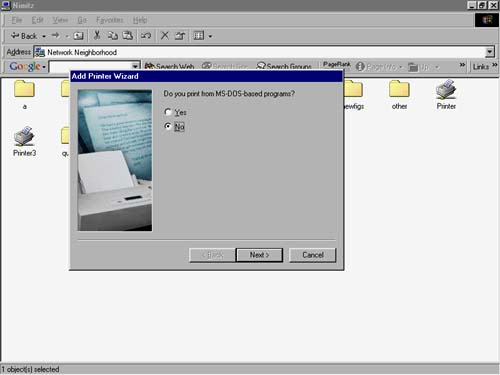 -
The Add Printer wizard appears. Follow the directions of the wizard to start installing the drivers and start using the printer. You can also print a test page if you like (Figure A.12). Figure A.12. The Add Printer wizard will guide you. 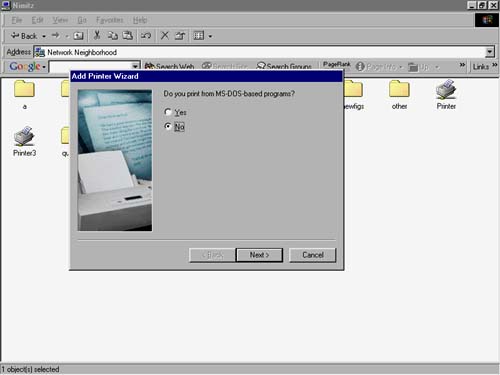 Start File Sharing on a Mac Want to share files on your Macintosh? Here's how to enable file sharing in OS9: -
From the Apple menu, choose Control Panels and select File Sharing. -
From the Start/Stop tab in the File Sharing dialog box, enter your Owner Name and Owner Password. -
Under File Sharing, click the Start button. Close the dialog box. -
Open a folder to share, and then choose File, Get Info, Sharing. -
Select "Share this item and its contents." | |