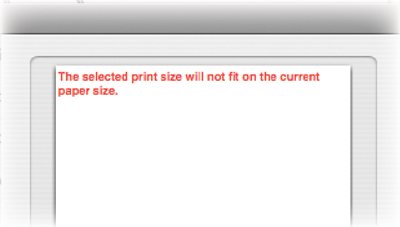Printing Tips and Troubleshooting
| Other Print Styles When you want to make more than just a simple print, investigate iPhoto's other print styles. The Greeting Card style formats the page so you can fold it into a card. 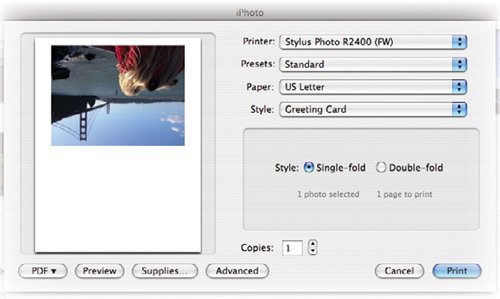 The N-Up style prints multiple copies of a single photo on each page. You can choose to print as few as two copies per page, or as many as 16. 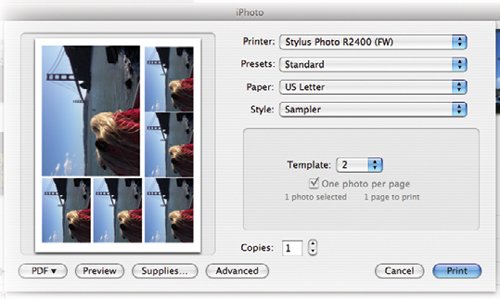 The Sampler style mixes and matches sizes on a single sheetmuch like the combination of print sizes you might get from a portrait studio. This style provides two templates, which you can choose using the Template popup menu. The Contact Sheet style, described at right, lets you print numerous shots on a single sheethandy for reference purposes or to simply squeeze a lot of photos out of a sheet of paper. Printing a Contact Sheet Photographers often create contact sheetsquick-reference prints containing small versions of multiple photos, usually an entire roll's worth. (The term derives from the traditional technique: a contact sheet is created by sandwiching negatives between a piece of glass and photographic paper, and then exposing the sandwich to light.) 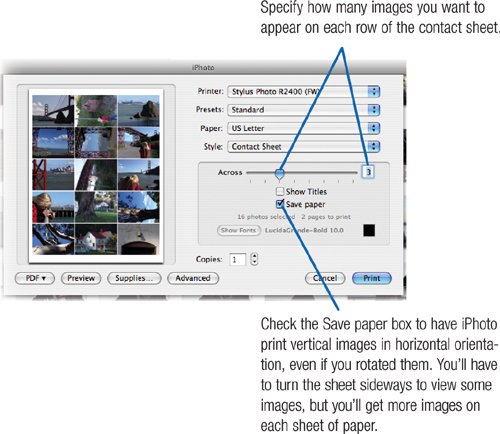 To include only certain photos on a contact sheet, select them before choosing the Print command. You can use contact sheets to provide an at-a-glance reference for a series of photos. But you can also use a contact sheet to squeeze several images onto a single sheet of paper. Tip You can use contact sheets to print multiple copies of one photo. Simply select only one photo before choosing Print. When iPhoto Balks You've selected a photo, chosen the Print command, and selected the Standard Prints style. You choose the 4x6 print size, and all seems right with the world. Then you glance at the little preview area of the Print dialog box where, instead of your photo, you see red text proclaiming, "The selected print size will not fit on the current paper size." Here are a few remedies to try. Check print options. Scrutinize the settings you've made in the Print dialog box and make sure that you've chosen your printer and the paper size that corresponds to the desired print size. Click the One Photo Per Page box. You'll find it under the Size popup menu in the Print dialog box. Give up. When all else fails, give up. Specifically, choose the Full Page print style instead. It's much less finicky. When Prints Disappoint When your prints aren't charming, read on. Verify paper choices. In iPhoto's Print dialog box, be sure to choose the preset that matches the type of paper you're using and the quality you're seeking. It's easy to overlook this step and end up specifying plain paper when you're actually using pricey photo paper. Check ink. Strange colors? Check your printer's ink supply. Many printers include diagnostic software that reports how much ink remains in each cartridge. Clean up. The nozzles in an inkjet printer can become clogged, especially if you don't print every day. If you're seeing odd colors or a horizontal banding pattern, use your printer's cleaning mode to cleaning your ink nozzles. Most printers can print a test page designed to show when the nozzles need cleaning. You may have to repeat the cleaning process a few times. Preserving Your Prints After all the effort you put into making inkjet prints, it may disappoint you to learn that they may not last long. Many inkjet prints begin to fade within a year or twoeven faster when displayed in direct sunlight. Most printer manufacturers now offer pigment-based inks and archival papers that last for decades, but pigment-based printers are pricier than the more common dye-based printers. If you have a dye-based printer, consider using a paper rated for longer print life. Epson's ColorLife paper, for example, has a much higher permanence rating than Epson's Premium Glossy Photo Paper. To prolong the life of any print, don't display it in direct sunlight. Frame it under glass to protect it from humidity and pollutants. (Ozone pollution, common in cities, is poison to an inkjet print.) Allow prints to dry for at least a few (preferably 24) hours before framing them or stacking them atop each other. For long-term storage, consider using acid-free sleeves designed for archival photo storage. Finally, avoid bargain-priced paper or ink from the local office superstore. Print preservation guru Henry Wilhelm (www.wilhelm-research.com) recommends using only premium inks and papers manufactured by the same company that made your printer. Is all this necessary for a print that will be tacked to a refrigerator for a few months and then thrown away? Of course not. But when you want prints to last, these steps can help. To learn more about digital printing, read Harald Johnson's Mastering Digital Printing, Second Edition (Muska & Lipman, 2005). |
- ERP System Acquisition: A Process Model and Results From an Austrian Survey
- The Second Wave ERP Market: An Australian Viewpoint
- The Effects of an Enterprise Resource Planning System (ERP) Implementation on Job Characteristics – A Study using the Hackman and Oldham Job Characteristics Model
- Relevance and Micro-Relevance for the Professional as Determinants of IT-Diffusion and IT-Use in Healthcare
- Development of Interactive Web Sites to Enhance Police/Community Relations