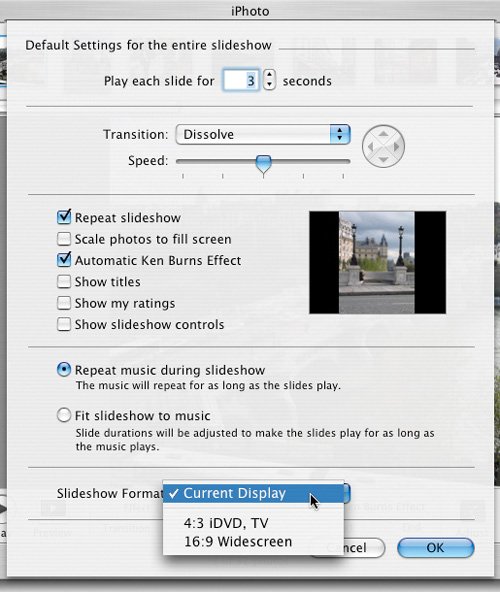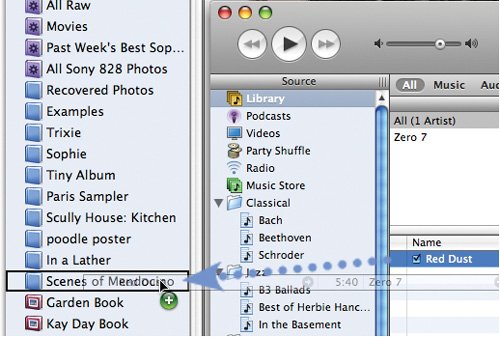Slide Show Tips
| More Settings Options When you're creating a saved slide show, you have some additional settings options. Use the Transition popup menu to specify a default transition for the slide showthat is, a transition that iPhoto will use unless you specify a different transition for a specific photo or photos. You can also have iPhoto fit the slide show's duration to match the length of its music soundtrack: click the Fit Slideshow to Music option. And finally, you can have iPhoto create a widescreen (16:9 format) version of your slide showideal if you have an Apple Cinema display or want to create a widescreen-format DVD in iDVD. To create a widescreen slide show, choose 16:9 Widescreen from the Slideshow Format popup menu. Adding to a Saved Slide Show You've crafted a gorgeous slide show and decide you want to add more photos to it. It's easy: just drag the photos to the slide show's item in your Source list. You can even drag photos from the edit view's photo browser into a slide show. Ken Burns and Transitions Planning to use any form of a Ken Burns effect in a slide show? There's something you should know about Ken: he prefers the dissolve transition and the fade through black transition. If you use any other type of transition in a slide show, a Ken Burns move will end right before the transition starts, and won't begin for the next photo until the transition has finished displaying. Having those smooth moves abruptly stop and start before and after each transition can appear jarring with some transitions. Bottom line: if you're using Ken Burns, lean toward the dissolve or fade through black transitions. When Just One Song Won't Do Want more than one song to play back during a slide show? In iTunes, create a playlist containing the songs you want to use. Then, return to iPhoto and choose the playlist's name when assigning music to the slide show or album. Assigning Songs to Albums You can assign a different song to each of your albums. When you view a particular album as a basic slide show, iPhoto plays the song you've assigned to it. To assign a song to a specific album, start iTunes and position its window so you can see it and your iPhoto albums. Then, simply drag a song to an album. Expand the List If you're choosing music for a saved slide show and you have a very large iTunes library, enlarge the Music dialog box by dragging its lower-right corner. You won't have do to quite as much scrolling to locate a song. To Each Its Own Every album can have its own basic slide show settingsand not just for music. All of the other options that you can adjust in the Slideshow dialog boxtransition style, photo scaling, and so oncan also apply on an album-by-album basis. Just select the album whose settings you want to adjust, click the Play button near the bottom of the iPhoto window, make your adjustments, and click Save Settings. Keep in mind that this tip refers to basic slide showsthe kind I described on pages 160 and 161. Saved (cinematic) slide shows can obviously have their own settings, too, but you adjust them using the slide show editor. Videotaping a Slide Show Many Mac models can output an S-video signal, which enables you to display their screen images on a TV set, or record them using a camcorder or videocassette recorder. You can take advantage of these TV-savvy Macs to record a slide show on tape. First, use a cable to connect the Mac's S-video connector to a camcorder or VCR, open System Preferences, and use Displays to turn on video mirroring. Next, press your video deck's Record button, and begin playing back the slide show. To record the background music, too, connect the Mac's speaker jack to your video deck's audio-input jacks. Creating Special Effects You can add some interesting special effects to your slide shows by duplicating photos, modifying the duplicates, then sequencing them in the slide show. For example, you can have a photo start out in black and white and then dissolve or wipe into a color version. To duplicate a photo, select it, then choose Duplicate from the Photos menu (
Choosing Display Preferences You can have iPhoto display additional information and other items during a slide show. For a basic slide show, use the Slideshow dialog box. For a saved slide show, use the Settings dialog box. Display Titles. Each photo's title appears in the upper-left corner of the screen. Display My Ratings. Each photo's rating appears centered at the bottom of the screen. Display Slideshow Controls. The rotation, rating, and deletion tools described on page 161 appear immediatelyno need to move the mouse first. Exporting a Slide Show as a QuickTime Movie Want to email a slide show to someone or post it on a Web site? Configure the slide show settings as desired, then use the Export command to create a QuickTime movie as described on page 200. Note If you plan to distribute your slide show's movie, avoid using iTunes Music Store purchases as soundtracksthe songs won't play on computers that aren't authorized for your iTunes account (for a workaround, see page 208). | ||||||||||||||||