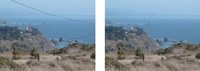Using iPhoto with Photoshop
| The editing features in iPhoto can handle many image-tuning tasks, but at the end of the day, Adobe Photoshop Elements is a better-equipped digital darkroom. Photoshop Elements provides far more sophisticated retouching tools and more ways to improve a photo's lighting and exposure. Elements is also a better tool for serious raw-format work. As I mentioned on the previous page, Adobe's Camera Raw software, included with Elements, often does a better job of processing raw images than does iPhoto. And Elements has slick features that have no counterparts in iPhoto. A library of exotic visual effects lets you simulate pastels, watercolors, brush strokes, and more. With the Magic Extractor, you can cut out the subject of a photo and superimpose it over a different background. And with the Photomerge feature, you can stitch photos together into dramatic panoramas (see page 216). Using Elements for retouching doesn't mean abandoning iPhoto. The two programs work well together: you can use iPhoto to import, organize, and share photos, and Elements to enhance and retouch them. Here's how to put iPhoto and Elements together. Not sure if Photoshop Elements is for you? Download a free trial version from Adobe's Web site (www.adobe.com). From iPhoto to Elements A photo in your iPhoto library needs some help. How do you open it in Photoshop Elements? You have a few options. Drag and drop. If you've already started Elements, its icon appears in your dock. To open a photo, simply click on the photo in your iPhoto library and drag it to the Elements icon in the dock. When the icon highlights, release the mouse button, and Elements opens the photo directly from your iPhoto library. Direct connection. This drag-and-drop technique is handy if you use Elements only occasionally. If you end up using Elements for all your image editing, you can set up iPhoto to directly hand off photos to Elements. Choose Preferences from the iPhoto menu and click the General button. From the Edit Photo popup menu, choose In Application. In the dialog box that appears, navigate to your Applications folder and double-click on the Adobe Photoshop Elements item. From now on, when you double-click a photo in your library, iPhoto will hand that photo off to Elements. Note If you plan to send raw images from iPhoto to Elements, be sure to follow the instructions on the previous page. Middle ground. Maybe you use Elements frequently, but you also use iPhoto's edit mode for cropping and other simple tasks. Head for the middle ground: specify Elements as your external image editor as described above, then return to the Preferences dialog box and choose one of the other Edit Photo options, such as In Main Window or Using Full Screen. This restores iPhoto's factory setting: double-clicking a photo opens it in Edit mode. But iPhoto doesn't forget that you're also an Elements user. To open a photo in Elements, Control-click on the photo and choose Edit in External Editor from the popup shortcut menu. A Sampling of Elements Editing Ideas Recovering Shadow and Highlight Details When you photograph a high-contrast scene, you may be disappointed to see little detail in the shadows. Those shadows may look coal-black, but they usually contain detail that Photoshop Elements can recover. In the Enhance menu, choose Shadows/Highlights from the Adjust Lighting submenu. To bring out shadow detail, drag the Lighten Shadows slider to the right. Maybe your photo's shadows are fine, but its bright areas, or highlights, were washed out by the sun or your camera's flash. In this case, drag the Darken Highlights slider to the right to bring out highlight detail. In this example, I've tweaked both the shadow and highlight settings to bring out detail in the baby's face and to tone down the highlights in his sleeves and forearm. 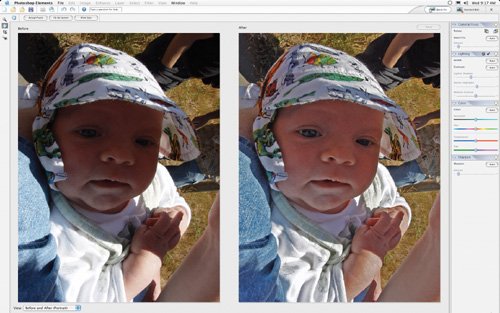 The Power of Layers One of the best reasons to use Photoshop Elements is a feature called layers. In Elements, an image can have multiple layers, and each layer can contain imagery or image-correction information. By using layers, you can make dramatic modifications to an image without ever altering the original data. This not only gives you more editing flexibility, it helps preserves image quality. There is more to layers than I can describe here. To learn about them, open Photoshop Elements' online help and search for layers and adjustment layers. Retouch the Flaws Away iPhoto's Retouch tool does a good job of removing blemishes, dust specks, and other minor flaws. But it's no plastic surgeon. When an image needs serious retouching, wheel it into Photoshop Elements' operating room. In this photo, a pair of utility wires slice across a scenic vista. I used two retouching tools to improve the view. Spot healing brush. Elements' spot healing brush works much like iPhoto's Retouch tool, only better. Click the spot healing brush tool in the tool palette, then specify a brush size that's slightly larger than the flaw you want to remove. You can choose a brush size in the Tool Options toolbar, but it's more efficient to use the keyboard: press the right bracket key (]) for a larger brush, and the left bracket key ([) for a smaller one. Next, simply click on the flaw you want to remove. To remove a larger flaw, such as a scratch or utility wire, click and drag to paint over it. Clone stamp tool. The spot healing brush works best when the area surrounding the flaw is similar to the area containing the flaw. For this example, the spot healing brush did a great job of removing the wires from the areas surrounded by open sky or water, but it had trouble with areas that were surrounded by fine details, such as the offshore rocks and distant shoreline. To fix those areas, I used the Photoshop Elements clone stamp tool, which copies pixels from one area of an image to a different area. After activating the clone stamp tool, point to an area adjacent to the flaw you want to fix. Then, hold down the Option key and click. Option-clicking tells Elements what area to use as a guide when healing the flaw, a process Photoshop gurus refer to as "defining the source point." After you've done that, paint across the flaw to copy pixels from the source point. |