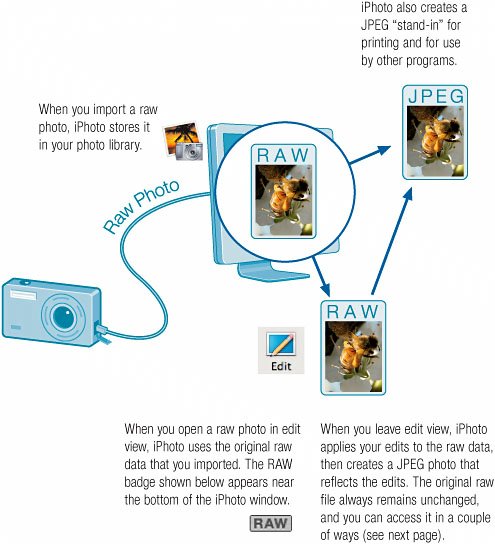Working with Raw Images
| How iPhoto Manages Raw Photos iPhoto works hard to insulate you from the technicalities of working with raw photos. But there are some potentially confusing aspects of the process, especially when you edit a raw photo and then want to perform additional edits later. Here's a summary of how iPhoto works with raw captures. Editing an Already-Edited Raw Photo Here's where the forks in the road can become confusing. If you double-click the photo later to do additional editing, iPhoto opens the JPEG version that it created in the first editing session. iPhoto doesn't open the raw versionyou don't see the RAW badge in edit viewand your edits apply to the JPEG version. If you want to work with the original raw version instead, you'll need to revert to the original. Choose Revert to Original from the Photos menu, and iPhoto discards the JPEG version created from your previous edits and returns to the original raw data for your future edits. Tip To avoid losing the edits you made earlier, duplicate the photo before reverting. Exporting the Original Raw File There's another way to get to your original raw data after making edits: export the original raw file from iPhoto. First, select the JPEG version of the photo that iPhoto created after you edited the raw file. Next, choose Export from the File menu. Finally, in the Export Photos dialog box, choose Original from the Format popup menu. Save the file elsewhere (not in your iPhoto Library folder), such as on your desktop. When might you use this approach? Here's one scenario. You've edited a raw photo in iPhoto, but then you decide to try editing the original raw file in Adobe Photoshop Elements. You want to keep the version you edited in iPhoto, so instead of reverting the photo or duplicating the edited version, you export a raw version for use in Photoshop. Frankly, this scenario is a bit of a stretch. If you want to save a previous edit but re-edit the raw file, it's usually easier to duplicate the edited JPEG, then revert the edited JPEG to the original raw file, then open the raw file in Photoshop as described in the following tip. Raw Photos and Photoshop As I describe on the following pages, iPhoto pairs up beautifully with the Adobe Photoshop family. This marriage is particularly happy where raw images are concerned: in my experience, Adobe's Camera Raw software does a better job than iPhoto when it comes to decoding and processing raw files. Camera Raw, even the version included with Photoshop Elements, provides more control than iPhoto's edit viewand control is what raw is all about. I use iPhoto to import and store raw photos, but when I'm after maximum quality, I bring those photos into Photoshop. I fine-tune the photos in Photoshop, export them as JPEGs, then import those JPEGs back into iPhoto. It's more work, but the results are better. To ensure that iPhoto supplies Photoshop with the original raw file and not the JPEG stand-in, choose Preferences from the iPhoto menu, click Advanced, and then check the box labelled Use RAW Files with External Editor. If you don't, iPhoto will hand Photoshop a JPEG when you double-click the raw fileexactly what you don't want. Note that this option is available only with Mac OS X 10.4 and later. If you're using an earlier Mac OS version, open a raw file by dragging its thumbnail to the Photoshop icon in your dock. Saving as TIFF Given that you're obsessed enough with image quality to be shooting in raw mode to begin with, you might lament the fact that iPhoto saves your edited images in the lossy JPEG format. If you're using Mac OS X 10.4 or later, you have a higher-quality alternative: tell iPhoto to use the TIFF format when saving edits to raw images. To do so, choose Preferences from the iPhoto menu, click Advanced, and check the box labelled Save Edited RAW Files as 16-bit TIFFs. The resulting file will be much larger than a JPEG, but it will have that 16-bit headroom described on page 157. Is it worth the extra storage space? Let your eyes be your guide. And if you're that quality-obsessed, consider using Photoshop or Photoshop Elements for your raw work. Raw Differences in the Exposure Slider The Adjust panel's Exposure slider works differently when you're editing a raw photo. When you're editing a JPEG, the Exposure slider works hard to avoid clipping blacks or whites: as data approaches the black or white limits of the histogram, it tends to bunch up before it finally spills over the brink into the abyss of clipping. With raw photos, the Exposure slider shifts tonality in a different way, one that is more analogous to decreasing or increasing the f/stops on a camera's lens. One side effect of this approach is that it's much easier to introduce clipping by dragging the slider too far in either direction. A little bit goes a long way. |